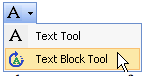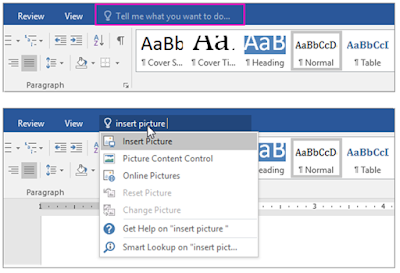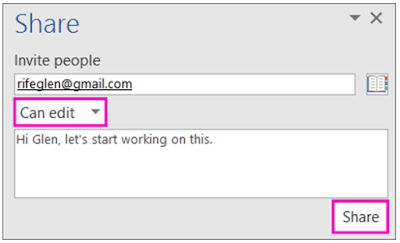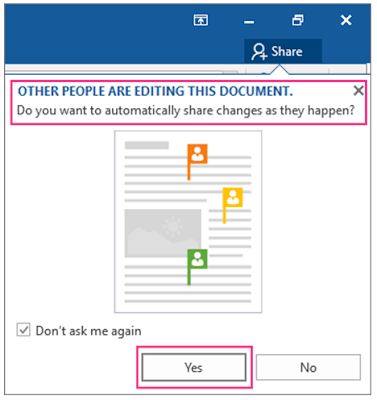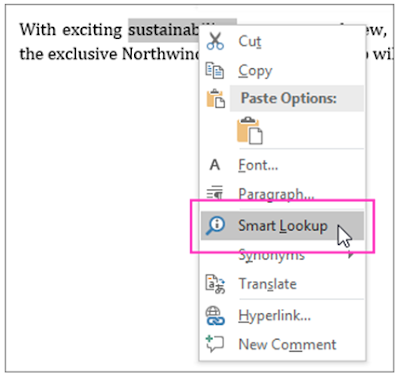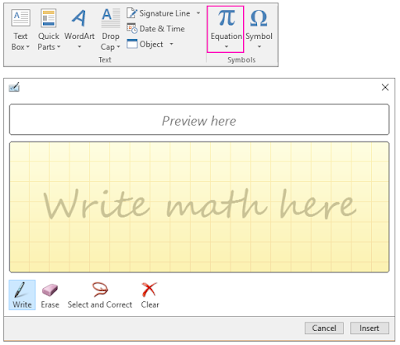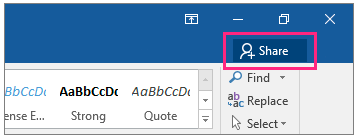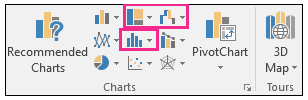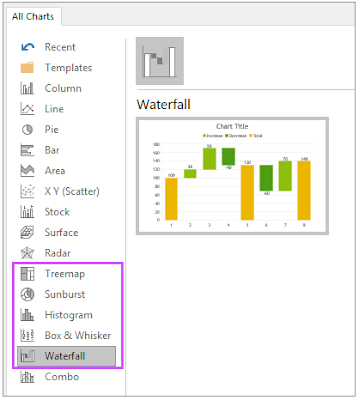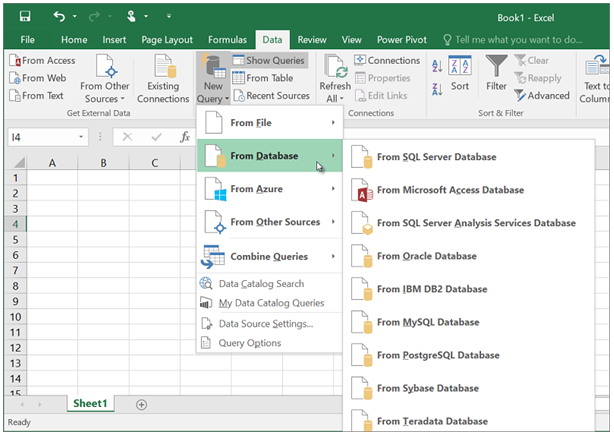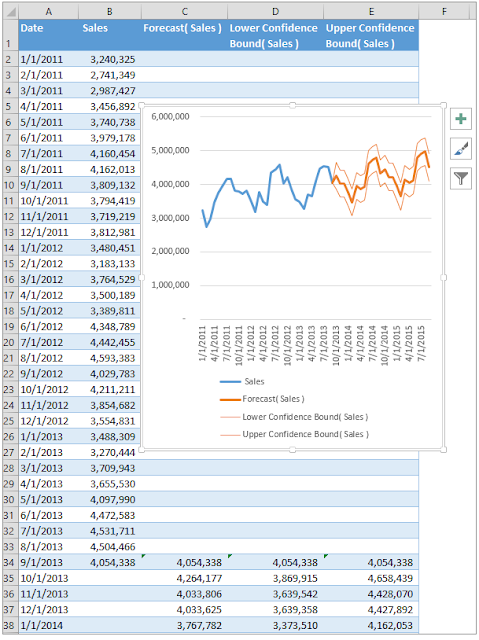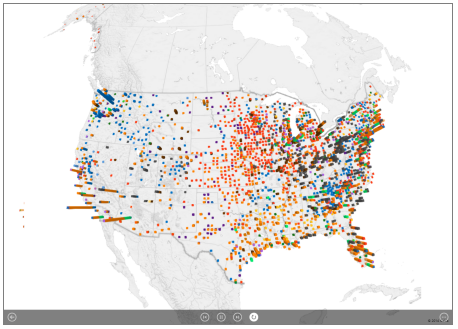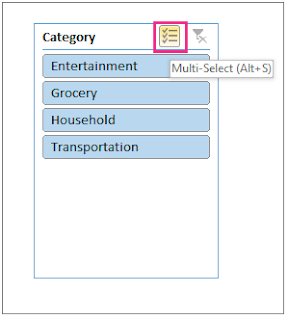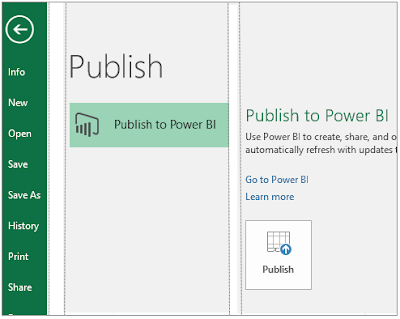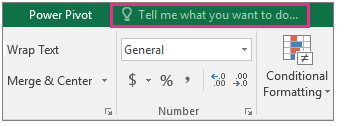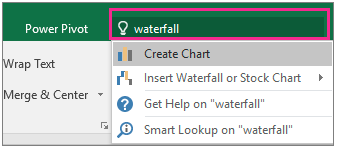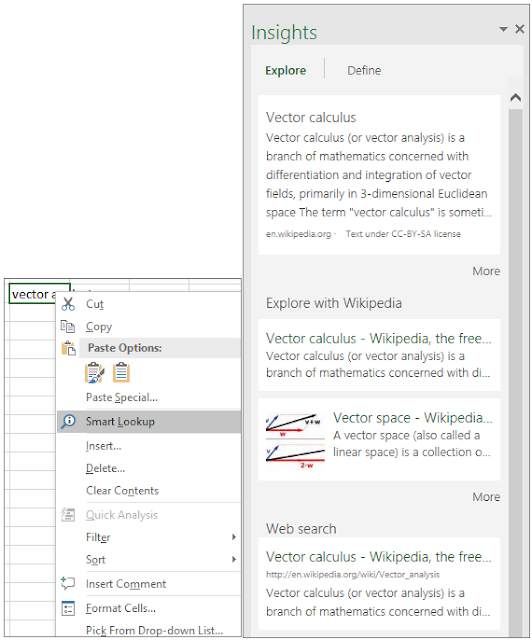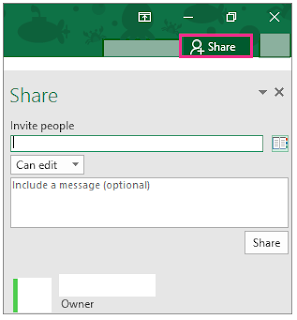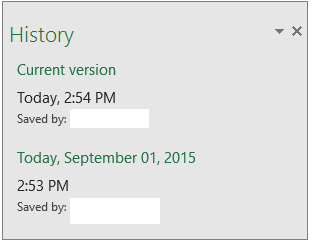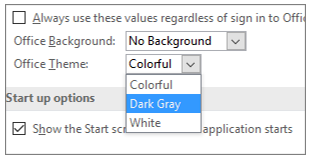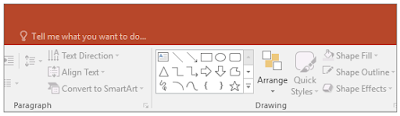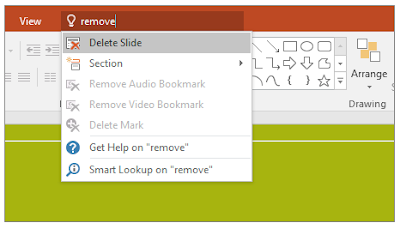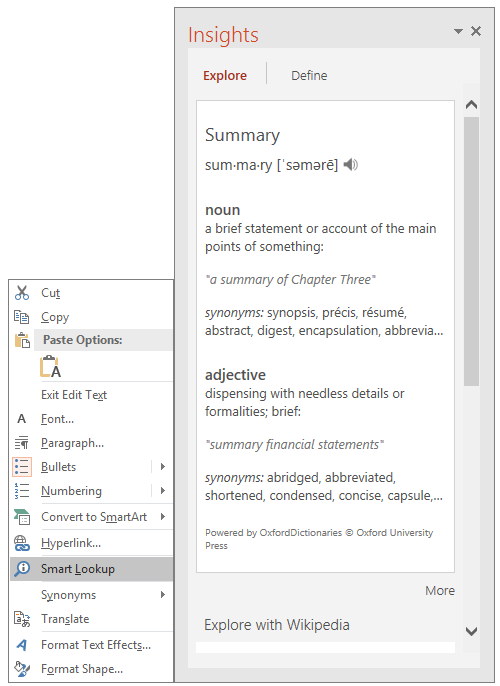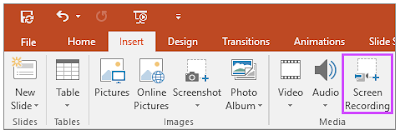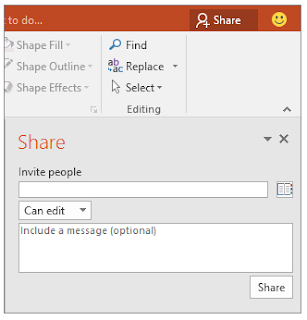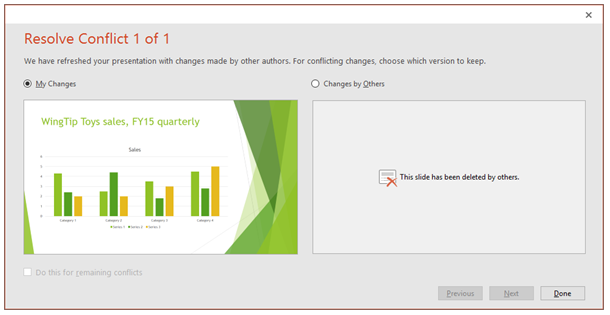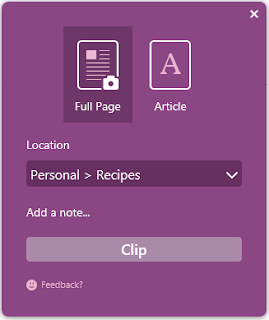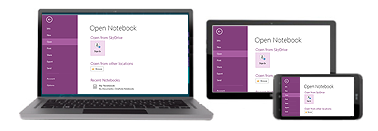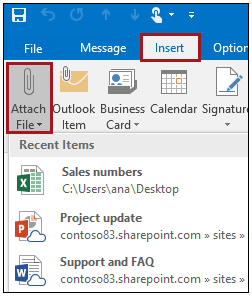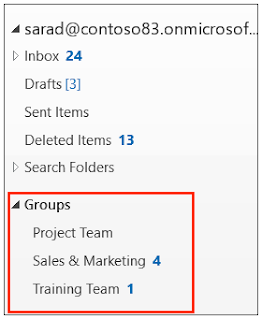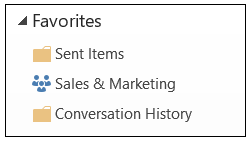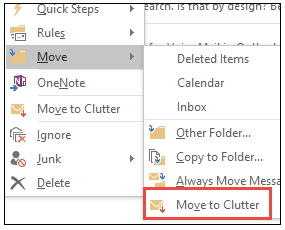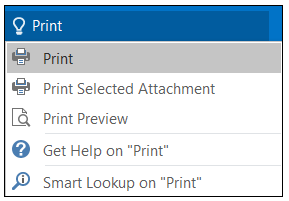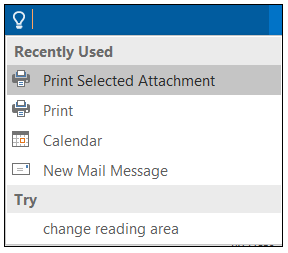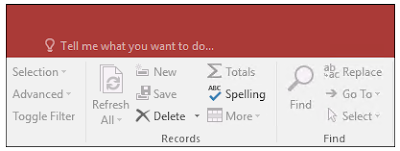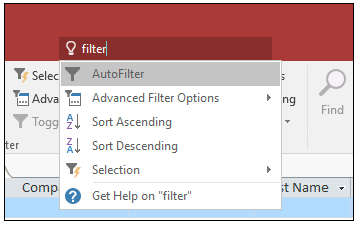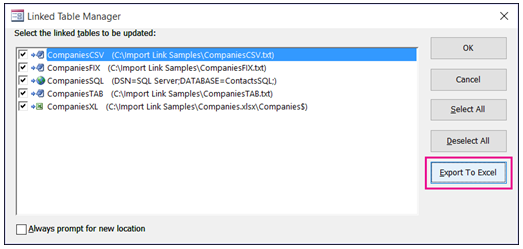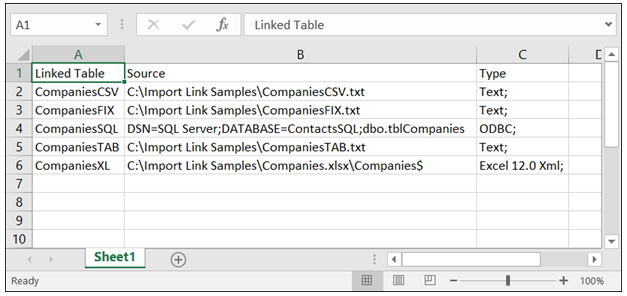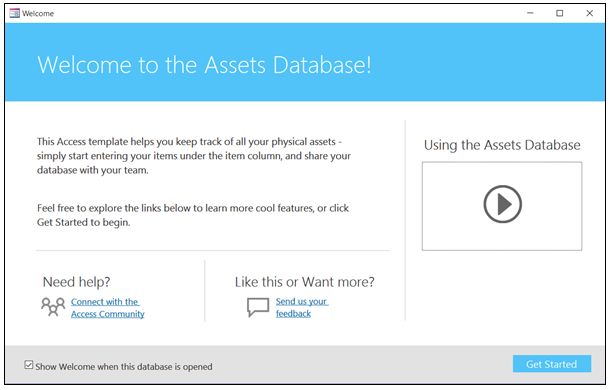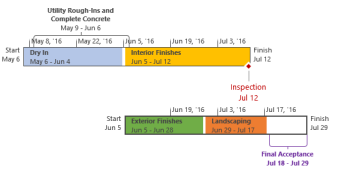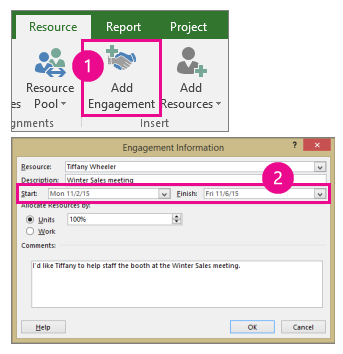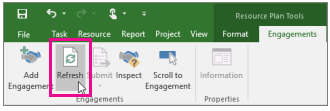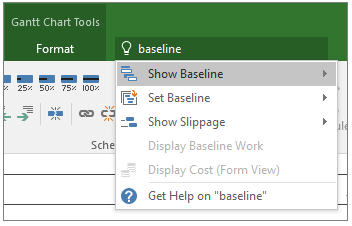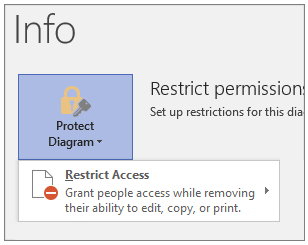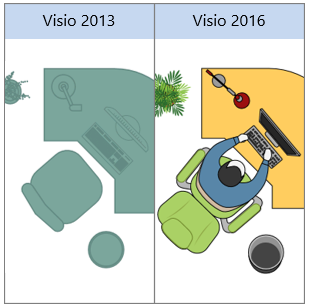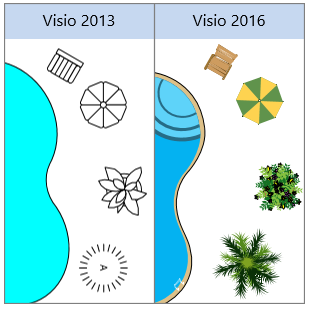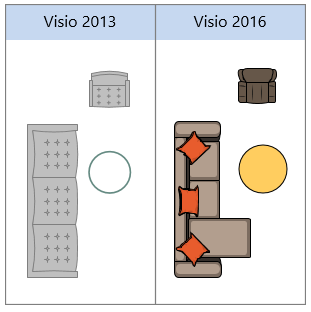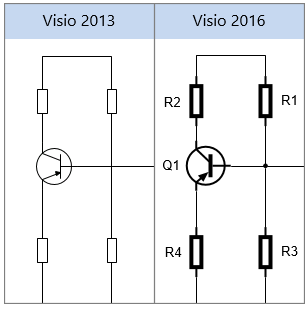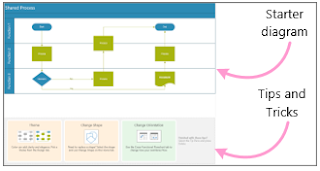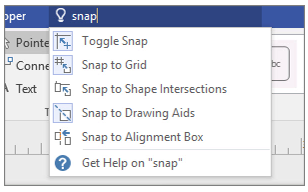Word
Word 2016 for Windows has all the functionality and features you're used to, plus some enhancements and the best new features from Office 2016.
Here are some of the top new features.
Do things quickly with Tell Me
You'll notice a text box on the ribbon in Word 2016 that says Tell me what you want to do. This is a text field where you can enter words and phrases about what you want to do next and quickly get to features you want to use or actions you want to perform. You can also use Tell Me to find help about what you're looking for, or to use Smart Lookup to research or define the term you entered.
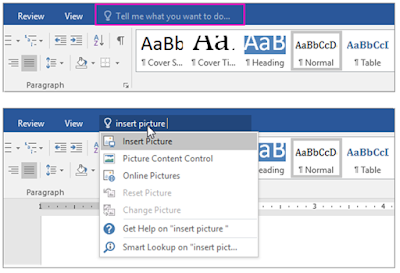 |
| Tell me what you want to do |
Work together in real time
If you store your document online at OneDrive or SharePoint, and then share it with colleagues who use Word 2016 or Word Online, you can see each other’s' changes to the document as they happen.
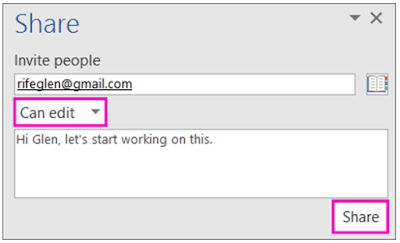 |
| Easily Share your documents |
After you save the document online, click Share to generate a link or an email invitation. When your teammates open the document and agree to automatically share changes, you'll see their work in real time.
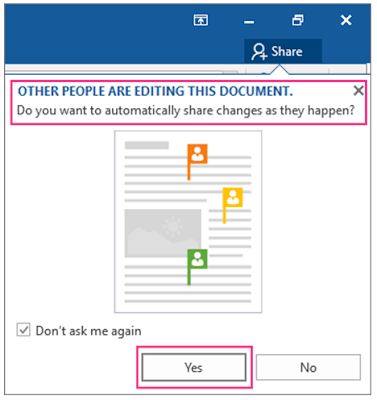 |
| Collaborating on a document |
Insights into what you're working on
Smart Lookup, powered by Bing, brings research directly into your Word 2016. When you select a word or phrase, right-click it, and choose Smart Lookup, the Insights pane opens with definitions, Wiki articles, and top related searches from the web.
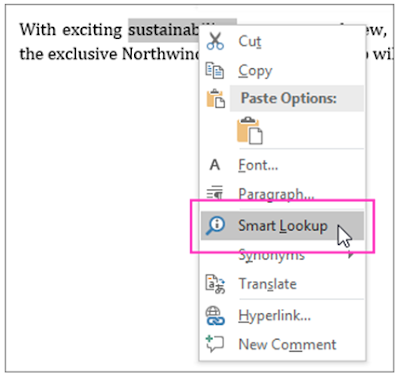 |
| Smart Lookup for research |
Ink equations
Including mathematical equations is much easier. Now you can go to Insert, Equation, Ink Equation any time you want to include a complex math equation in your document. If you have a touch device, you can use your finger or a touch stylus to write math equations by hand, and Word 2016 will convert it to text. (If you don't have a touch device, you can use a mouse to write, too). You can also erase, select, and correct what you've written as you go.
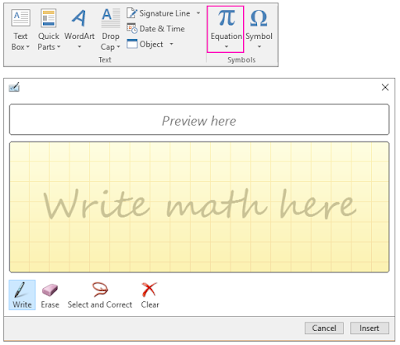 |
| Mathematical Equations |
Improved version history
Now you can go to File, History to see a complete list of changes that have been made to your document and to access earlier versions.
Simpler sharing
Click Share to share your document with others on SharePoint, OneDrive, or OneDrive for Business, or to send a copy as an email attachment.
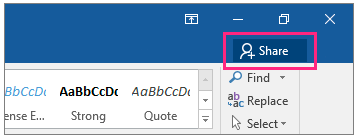 |
| Sharing with SharePoint and OneDrive |
Faster shape formatting
When you insert shapes from the Shapes gallery, you can choose from a collection of pre-set fills as well as theme colours to quickly get the look you want.
Excel
Excel 2016 for Windows has all the functionality and features you're used to with some added features and enhancements and the best new features from Office 2016.
Here are some of the top new and improved features for Excel 2016:
Six new chart types
Visualizations are critical to effective data analysis as well as compelling storytelling. In Excel 2016, we've added six new charts—with the same rich formatting options that you are familiar with—to help you create some of the most commonly used data visualisations of financial or hierarchal information or for revealing statistical properties in your data.
Click Insert Hierarchy Chart on the Insert tab to use the Treemap or Sunburst chart, click Insert Waterfall or Stock Chart for Waterfall, or click Insert Statistical Chart for Histogram, Pareto or Box and Whisker.
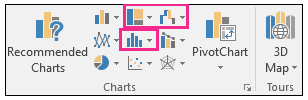 |
| New Chart Types |
Or click Recommended Charts, All Charts to see all the new charts.
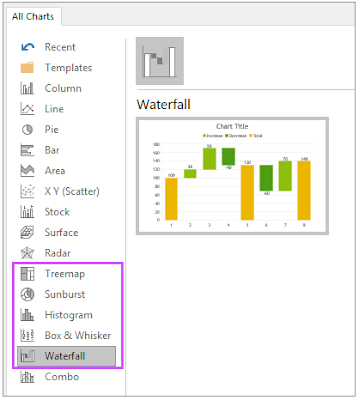 |
| Recommended Charts |
Get and transform (Query)
Before analysis can begin, you must be able to bring in the data relevant to the business question you are trying to answer. Excel 2016 now comes with built-in functionality that brings ease and speed to getting and transforming your data—allowing you to find and bring all the data you need into one place. These new capabilities, previously only available as a separate add-in called Power Query, can be found natively within Excel. Access them from the Get & Transform group on the Data tab.
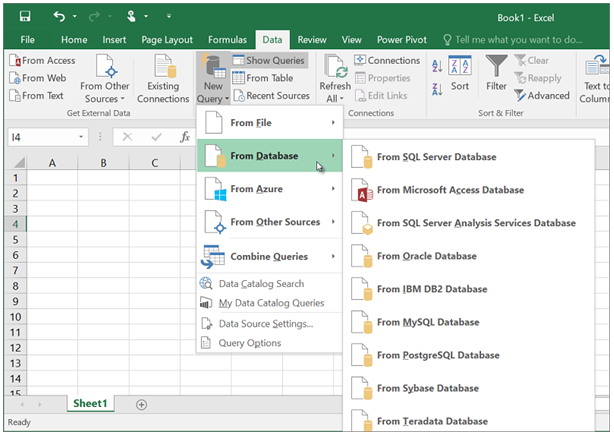 |
| Querying External data |
One click forecasting
In previous versions of Excel, only linear forecasting had been available. In Excel 2016, the FORECAST function has been extended to allow forecasting based on Exponential Smoothing (such as, FORECAST.ETS() …). This functionality is also available as a new one-click forecasting button. On the Data tab, click the Forecast Sheet button to quickly create a forecast visualisation of your data series. From the wizard, you can also find options to adjust common forecast parameters, like seasonality, which is automatically detected by default and confidence intervals.
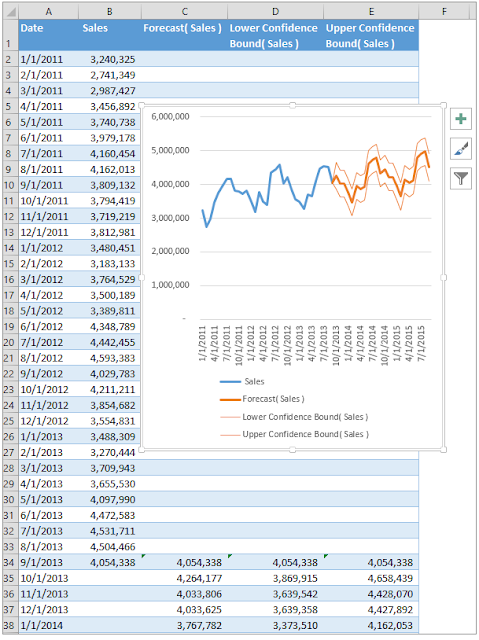 |
| Forecasting in one click |
3D Maps
The popular 3D geospatial visualisation tool, Power Map, has been renamed and is now available to all Excel 2016 customers and is built into Excel. This innovative set of storytelling capabilities has been renamed 3D Maps and can be found along with other visualization tools by clicking 3D Map on the Insert tab.
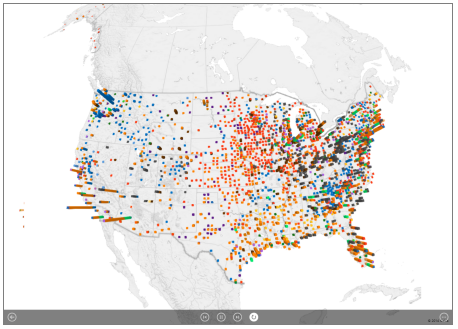 |
| 3D Maps |
PivotTable enhancements
Excel is known for its flexible and powerful analysis experiences, through the familiar PivotTable authoring environment. With Excel 2010 and Excel 2013, this experience was significantly enhanced with the introduction of Power Pivot and the Data Model, bringing the ability to easily build sophisticated models across your data, augment them with measures and KPIs, and then calculate over millions of rows with high speed. Here are some of the enhancements made in Excel 2016, so that we can focus less on managing your data and more on uncovering the insights that matter.
- Automatic relationship detection discovers and creates relationships among the tables used for your workbook’s data model, so you don’t have to. Excel 2016 knows when your analysis requires two or more tables to be linked together and notifies you. With one click, it does the work to build the relationships, so you can take advantage of them immediately.
- Creating, editing and deleting custom measures can now be done directly from the PivotTable fields list, saving you a lot of time when you need to add additional calculations for your analysis.
- Automatic time grouping helps you to use your time-related fields (year, quarter, month) in your PivotTable more powerfully, by auto-detecting and grouping them on your behalf. Once grouped together, simply drag the group to your PivotTable in one action and immediately begin your analysis across the different levels of time with drill-down capabilities. PivotChart drill-down buttons allow you to zoom in and out across groupings of time and other hierarchical structures in your data.
- Search in the PivotTable field list helps you get to the fields that are important to you across your entire data set.
- Smart rename gives you the ability to rename tables and columns in your workbook’s data model. With each change, Excel 2016 automatically updates any related tables and calculations across your workbook, including all worksheets and DAX formulas.
- Multiple usability improvements have also been made. For example, delayed updating allows you to perform multiple changes in Power Pivot without the need to wait until each is propagated across the workbook. The changes will be propagated at one time, once the Power Pivot window is closed.
 |
| Enhanced Pivot tables |
Multi-select slicer
Now you can select multiple items in an Excel slicer on a touch device. This is a change from prior versions of Excel where only one item in a slicer could be selected at a time using touch input. You can enter Slicer multi-select mode by using the new button located in the Slicer’s label.
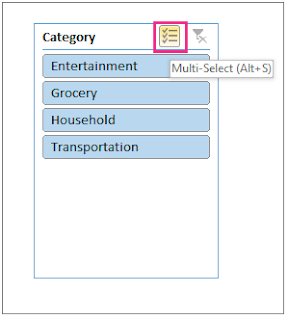 |
| Excel Slicer multi-select for Touch |
Publish and share your analysis with Power BI
A report is not complete without being able to share it with the right people. Once you’re finished preparing your data analysis, you can share it with your workgroup or clients through Power BI with just one button. Once published to Power BI, use your data models to quickly construct interactive reports and dashboards. With Excel Online support built into Power BI service, you can also display your fully formatted Excel worksheets as well.
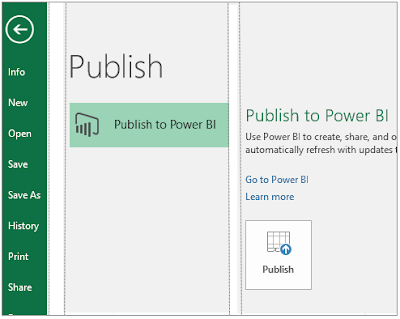 |
| Publish to Power BI |
Quick Shape Formatting
This feature increases the number of default shape styles by introducing new “preset” styles in Excel.
Insert pictures with the correct orientation
With automatic image rotation, once you insert an image into Excel, it automatically rotates the picture to match the camera’s orientation. You can manually rotate the image to any position after insertion. Note that this only affects newly inserted images and does not apply to pictures in existing documents.
Do things quickly with Tell Me
You'll notice a text box on the ribbon in Excel 2016 that says Tell me what you want to do. This is a text field where you can enter words and phrases related to what you want to do next and quickly get to features you want to use or actions you want to perform.
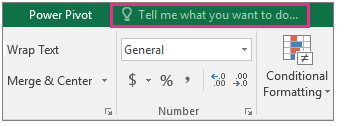 |
| Tell me what you want to do |
You can also choose to get help related to what you're looking for, or perform a Smart Lookup on the term you entered.
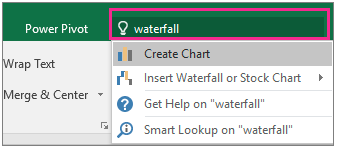 |
| Smart Lookup and Help |
Insights into what you're working on
The Insights pane, powered by Bing, offers more than just definitions. When you select a word or phrase, right-click it, and choose Smart Lookup, the insights pane will open with definitions, Wiki articles, and top related searches from the web. You can also get to Smart Lookup any time by going to Review, Smart Lookup and entering a query there.
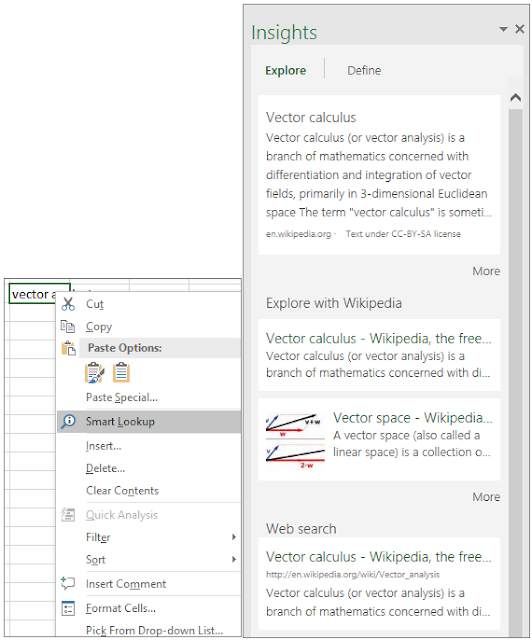 |
| The Insights Pane |
Ink Equations
Including mathematical equations is much easier. Now, you can go to Insert, Equation, Ink Equation any time you want to include a complex equation in your workbook. If you have a touch device, you can use your finger or a touch stylus to write equations by hand, and Excel will convert it to text. (If you don't have a touch device, you can use a mouse to write, too). You can also erase and select and correct what you've written as you go.
Simpler sharing
Choose Share on the ribbon to share your spreadsheet with others on SharePoint, OneDrive, or OneDrive for Business.
These changes bring together two key aspects of collaboration: who has access to a given document and who is currently working with you on the document. Now you can view both pieces of information in one place from the Share dialog box.
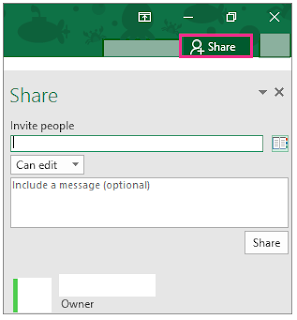 |
| Share on SharePoint and OneDrive |
Improved version history
Now you can go to File, History to see a complete list of changes that have been made to your workbook and access earlier versions.
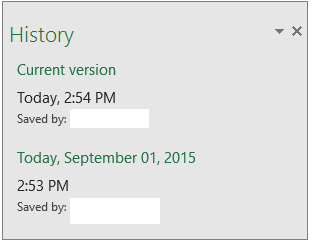 |
| Version History |
Note This feature is only supported for files stored on OneDrive for Business or SharePoint.
New themes
There are now three Office themes that you can apply : Colourful, Dark Grey and White. To access these themes, go to File, Options, General and then click the drop down menu next to Office Theme.
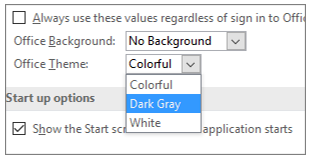 |
| Office Themes |
Data Loss Protection (DLP) in Excel
Data Loss Protection (DLP) is a high-value enterprise feature that is well loved in Outlook. We are introducing DLP in Excel to enable real time scan of content based on a set of predefined policies for the most common sensitive data types (e.g., credit card number, social security number, and US bank account number). This capability will also enable the synchronisation of DLP policies from Office 365 in Excel, Word, and PowerPoint, and provide organisations with unified policies across content stored in Exchange, SharePoint and OneDrive for Business.
PowerPoint
PowerPoint 2016 for Windows has all the functionality and features you're used to with some added enhancements and the best new features from Office 2016.
Here are some of the top new features you'll find in PowerPoint 2016:
Do things quickly with Tell Me
You'll notice a text box on the ribbon in PowerPoint 2016 that says Tell me what you want to do. This is a text field where you can enter words and phrases related to what you want to do next and quickly get to features you want to use or actions you want to perform.
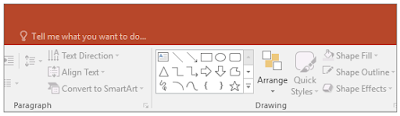 |
| Tell me what you want to do |
You can also choose to get help related to what you're looking for, or perform a Smart Lookup on the term you entered.
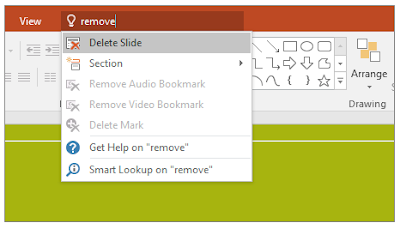 |
| Smart Lookup |
Six new chart types
Visualizations are critical to effective data analysis as well as compelling storytelling. In PowerPoint 2016, we've added six new charts—with the same rich formatting options that you are familiar with—to help you create some of the most commonly used data visualizations of financial or hierarchal information or for revealing statistical properties in your data.
When you go to Insert, Chart on the ribbon, you'll now notice five new options that are especially well-suited for data visualization: Box and Whisker, Treemap, Sunburst, Histogram, (and in Histogram options, Pareto) and Waterfall.
Insights into what you're working on
The Insights pane, powered by Bing, offers more than just definitions. When you select a word or phrase, right-click it, and choose Smart Lookup, the insights pane will open with definitions, Wiki articles, and top related searches from the web. You can also get to Smart Lookup any time by going to Review, Smart Lookup and entering a query there.
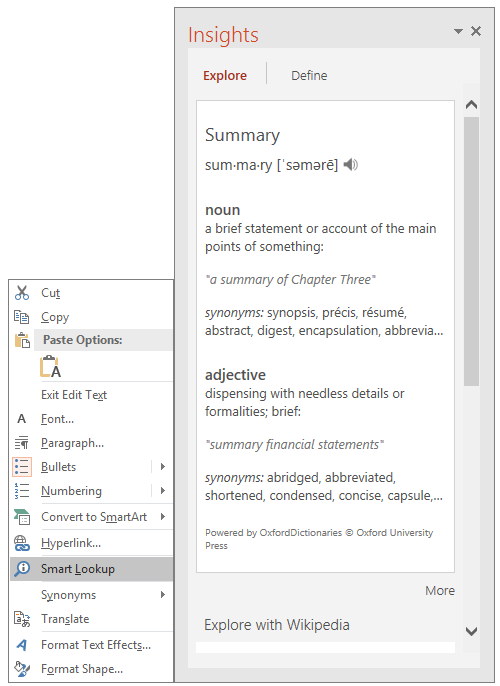 |
| The Insights Pane |
Ink Equations
Including mathematical equations is much easier. Now, you can go to Insert, Equation, Ink Equation any time you want to include a complex mathematical equation in your presentation. If you have a touch device, you can use your finger or a touch stylus to write equations by hand, and PowerPoint will convert it to text. (If you don't have a touch device, you can use a mouse to write, too). You can also erase and select and correct what you've written as you go.
Screen recording
Perfect for demonstrations, you can now include screen recordings in your PowerPoint presentations with just a few clicks. Just set up whatever you'd like to record on your screen, then go to Insert, Screen recording, and you'll be able to select a portion of your screen to record, capture what you need, and insert it directly into your presentation in one seamless process.
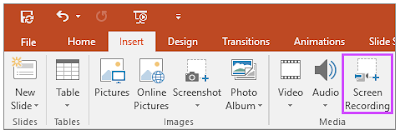 |
| Screen recording |
Note This feature is also available in PowerPoint 2013 if you have the most recent updates.
Simpler sharing
Choose the Share tab on the ribbon to share your presentation with others on SharePoint, OneDrive, or OneDrive for Business.
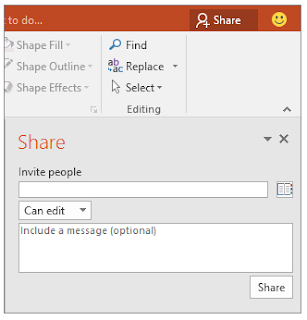 |
| Share on SharePoint and OneDrive |
Better conflict resolution
Now, when you're collaborating with others on a presentation and there are conflicts between changes you've made and changes others have made, you'll see a side-by-side comparison of the slides with conflicting changes, so you can easily choose visually between which changes you'd like to keep.
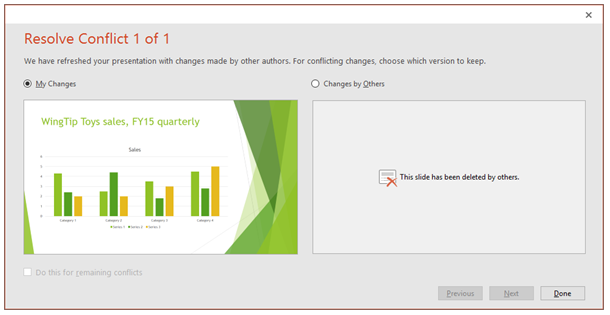 |
| Resolving conflicts on shared presentations |
Improved version history
Now you can go to File, History to see a complete list of changes that have been made to your presentation and access earlier versions.
Note This feature is only supported for files stored on OneDrive for Business or SharePoint.
Colourful, Dark Gray and White Office Themes
There are now three Office themes that you can apply to PowerPoint: Colourful, Dark Grey, and White. To access these themes, go to File, Account, and then click the drop down menu next to Office Theme.
Better video resolution
Now, when you export your presentation as a video, you can choose to create a file with resolution as high as 1920 x 1080, which is great for presentations on larger screens.
Note This feature is also available in PowerPoint 2013 if you have the most recent updates.
Improved Smart Guides
Smart Guides no longer turn off when you insert a table. Now you can use them to make sure everything, tables included, is aligned properly on your slides.
Note This feature is also available in PowerPoint 2013 if you have the most recent updates.
Quick Shape Formatting
This feature increases the number of default shape styles by introducing new “pre-set” styles with theme colours to quickly get the look you want.
OneNote
If you're already using OneNote, you know it's a digital notebook great for capturing, storing, and sharing all kinds of information. Depending on whether you're upgrading from 2010 or 2013, this version of OneNote will seem familiar, or totally new. Here's a list of what's new:
Upgrading from 2013
If you're upgrading to OneNote 2016 from OneNote 2013, you'll still have all the features you're used to—and you'll notice a few new ones as well. The first thing you’ll see when you open OneNote 2016 is that it has the familiar look of 2013 with a more colorful border. You'll be able to take advantage of OneNote integration with other apps and services too.
Take notes right on the web
With Microsoft Edge, the new browser for Windows 10, you can write on the web. After you take notes, or highlight on a webpage, you can share your handiwork to OneNote. Learn more at the Windows How-to site.
Send notes to yourself in email
With me@onenote.com, you can send content from your inbox right to OneNote. Sending email to OneNote is a great way to store important content so you can find it quickly later. If you’re on the go and want to send yourself a reminder, just write a quick mail. Or, if you’re using an app with an "Email this" button, you can share it with yourself in email.
Clip the web with Clipper
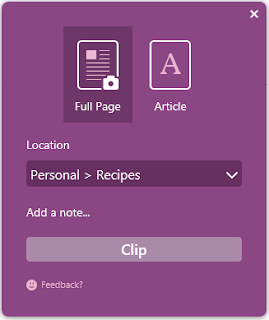 |
| OneNote Clipper |
OneNote Clipper is another way to clip the web right to OneNote. When you open Clipper, you can choose to clip an entire page or just part of one. You can even choose what notebook and section to clip it to—so you'll know where to find it later. Clipper is a free app that you can get from onenote.com/clipper. Clipper sits on your browser's Favorites bar so it's at your fingertips when you need it.
Capture images on your phone with Office Lens
Office Lens is a phone app. It's a great way to capture notes and info from whiteboards, menus, signs, or anything with a lot of text. You don't need to jot down notes, rely on blurry pictures, or worry about misplacing your notes. It’s great for capturing sketches, drawings, and equations too, and even images without text. Office Lens gets rid of shadows and odd angles so images are easier to read. You can download Office Lens for free from the Windows Phone Store. Don't have a Windows Phone? No worries! Office Lens is available for iPhone and Android too.
Upgrading from 2010
If you're upgrading to OneNote 2016 from 2010, you'll enjoy all the features listed above, and you'll find a host of other new features that were introduced in 2013. OneNote has a clean and simple look so you can focus on your notes, and not the user interface. Aside from visuals, you'll have lots of useful features too.
Save and share files in the cloud
 |
| OneNote in the cloud |
The cloud is your file storage in the sky. In OneNote, it’s easy to create a notebook on OneDrive or to your organisation’s site. From there, you can easily view, edit, sync, and share your notes and even work together with family members, colleagues, or classmates on the same notes at the same time. Is your notebook on your hard drive? You can move it to the cloud anytime.
Sync notes across computers and devices
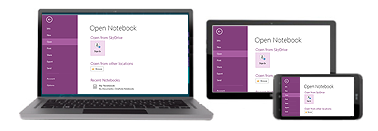 |
| Sync to all devices |
When you store your notebooks in the cloud, you can get to your notes on all your devices—including your Windows computer or tablets, Mac, smart phone, iPad or Android device. You can also use the free Office Online in virtually any browser.
Draw, sketch, or handwrite notes
Smoothly draw, erase, and edit with your finger, stylus, or mouse on any touch-capable device, such as a Tablet PC or laptop with touch screen. If you need to share your handwritten notes and care about legibility, OneNote can automatically convert your handwriting to text.
Embed Excel spreadsheets and Visio diagrams
You can attach just about any computer file to any part of your notes, so you have a copy of the file in your notebook. You can also create or import Excel spreadsheets and Visio diagrams right within OneNote and edit their information in place in your notes.
Make better tables
Create more sophisticated tables in your notes than ever before. OneNote now supports new formatting options for cell shading, header rows, and data sorting within table cells so you can organise and display information the way you want to.
See who’s collaborating
Identify and authenticate other authors more easily with the integrated identity profiles in OneNote. Search for notebook changes and revisions by authors’ names and view all recent edits when you return to a shared notebook.
Share notes in meetings
Join online meetings and share your notes from any supported device, even if Office isn’t installed.
Save, search, and share everything
OneNote automatically saves and syncs everything while you work, so you can concentrate on your thoughts and ideas instead of your files. Use Instant Search to find anything you’ve ever created or saved in OneNote. And if you ever need to share a snapshot of your notes with someone who doesn’t have OneNote, you can export your files in a variety of file formats.
Outlook
Outlook 2016 for Windows has all the tools and functionality you've used before, as well as new and improved features for professional email, calendar, contacts, and task management to help you communicate faster and easier. Here are some of the top new and improved features you'll find in Outlook 2016:
Email attachments
With Outlook 2016, you can save time by easily attaching documents that you most recently used to your emails from the Ribbon. When you attach files from OneDrive, OneDrive for Business or SharePoint, you can share them as View only, or give the recipients Edit permissions, which helps them collaborate easily on one copy that everyone works on.
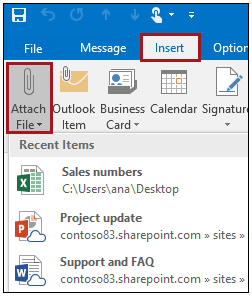 |
| Recent documents for Attachments |
Outlook 2016 Groups (Office 365 work or school account)
With Outlook 2016 you can use Groups instead of distribution lists to communicate and collaborate with your team members.
Groups are the better way to collaborate because:
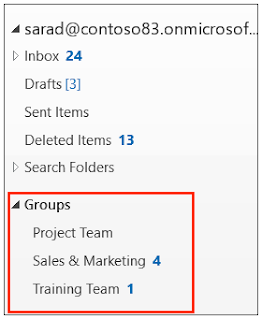 |
| Groups |
- You can create groups with a few clicks and organize them around topics and conversations to work with your teams.
- With Groups in Outlook 2016, teams now have a shared place for all their email conversations with full history, allowing teams to engage with members right from the Group’s inbox, create team events, join existing Groups or create new ones.
- You can add a group as a favorite just like a folder. Adding a group as a favorite gives you full access to conversation history when you are offline.
- Get access to past conversations and history for Groups you have joined or added as a member.
- In the Groups shared space, messages are grouped together for each conversation to facilitate quick communication with your team. You can "Like" a message in a conversation and post a quick reply to have a quick back and forth conversation with your team.
- You can also receive social notifications in Outlook when someone "Likes" your message.
- Schedule meetings on a group calendar that everyone in group can update.
- You can access a group’s conversation in your Inbox by subscribing to a group. This makes it behave like a distribution list. You can also unsubscribe at any time.
- Manage groups from Outlook by adding or removing members.
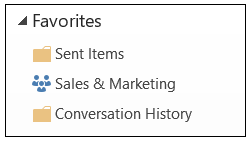 |
| Conversation History in Favorites |
Search
Outlook 2016 email search is faster, more reliable and provides improved performance. You can seamlessly search email across your local computer, Exchange 16 server or Office 365 Mailbox.
Outlook makes it easier to find email by offering keyword and people suggestions based on your mailbox content from Exchange 2016. You can quickly find email from someone that you've been exchanging emails with or a project you’re working on. Simply start typing someone's name or a keyword in the search box to see suggestions from Exchange 2016.
Use Clutter to sort low priority messages
Clutter helps you move low priority messages out of your Inbox so that you can easily scan for important messages. Clutter analyses your emails, and based on your past behavior, determines the messages that you’re most likely to ignore. It then automatically moves those messages to a folder called Clutter so that you can review them later.
You can even help Clutter learn your preferences faster by manually moving items in or out of the Clutter folder.
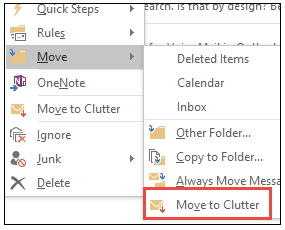 |
| Managing email with the Clutter folder |
EAI (Email Address Internationalisation)
EAI is a Outlook 2016 feature that enables you to send mail to, or receive mail from any email addresses regardless of the language of the email address. International addresses work just like English email addresses, so you reply, send and compose emails the same way.
If you own international email addresses, you can configure them and use all the features of Outlook 2016. Office 365 doesn’t support creation of international address at the time of the release of Outlook 2016. However, if you're an Office 365 user, you can send mail to and receive email from any international address. We recommend that you use Unicode Outlook data files (pst and ost files) when using EAI.
Tell Me
Tell Me brings features and help topics to your fingerprints, and saves you the time you would normally use to look for a specific function on the Ribbon. You can type what you’re looking for in the Tell Me what you want to do box at the top of the Ribbon, and see results as soon as you start typing. Every keystroke refines the results so that you can choose what you’re looking for as soon as you see it. It will also give you the option to read help topics on the feature you're looking for, if you need more information.
 |
| Tell what you want to do |
For example, type Reading in the box and Tell Me will bring back the Reading Pane command, which lets you choose your reading pane options. Or try typing Print and choose one of the options.
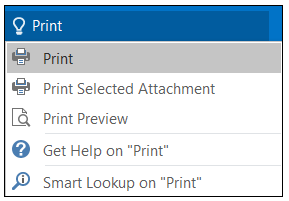 |
| Search Options |
When you click in the Tell Me box, you'll also see a list of the last five commands you ran from Tell Me, saving you time getting to the feature you want faster.
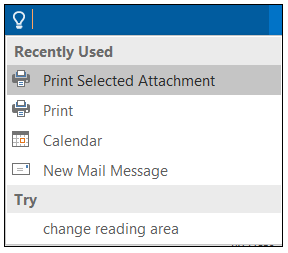 |
| Last 5 commands |
Access
Access 2016 has all the functionality and features you're used to with some added enhancements and the best new features from Office 2016. Here are some of the top new features you'll find in Access 2016:
Upgrading from Access 2013
If you're upgrading to Access 2016 from Access 2013, you'll still have all the features you're used to—and you'll notice a few new ones as well. The first thing you’ll see when you open Access 2016 is that it has the familiar look of 2013 with a more colourful border.
Do things quickly with Tell Me
You'll notice a text box on the ribbon in Access 2016 that says Tell me what you want to do. This is a text field where you can enter words and phrases related to what you want to do next and quickly get to features you want to use or actions you want to perform. You can also choose to get help related to what you're looking for.
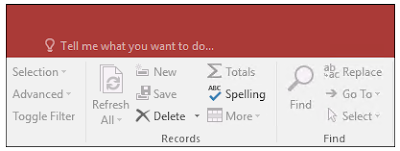 |
| Tell me what you want to do |
Can't find a button? Click inside the Tell Me box (it's the box at the top, with the light bulb). Type a button or command, like "filter", and you'll see all of your filter-related options listed for you.
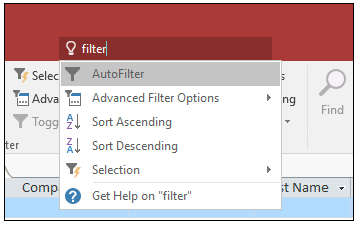 |
| Getting Help |
Note The Tell Me box is not available in the ribbon when designing Access web apps.
New themes for the Access program
There are now two Office themes that you can apply to the Access program: Colourful and White. To access these themes, go to File, Options, General and then click the drop down menu next to Office Theme.
Export linked data source information to Excel
Have you ever wanted to get a nice list of all the linked data sources from your Access database application into Excel? If you are working on a complex Access application, for example, that includes links to many different data sources, it can be helpful to have a nice list of all the various data sources and their types. This exported list can be especially helpful if you are working on an Access application you did not originally design. Now with Access 2016, you'll find this task much easier using new functionality built into the Linked Table Manager dialog.
Open the Linked Table Manager dialog by clicking External Data, Linked Table Manager. Select the linked data sources you want to list and then click Export to Excel.
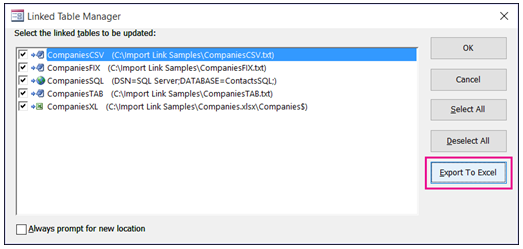 |
| Linked Table Manager |
Access prompts you for a location to save the Excel workbook. After you provide a save location, Access displays the linked data sources information in the new workbook. You'll see the name of the linked data source, its source information, and the data source type.
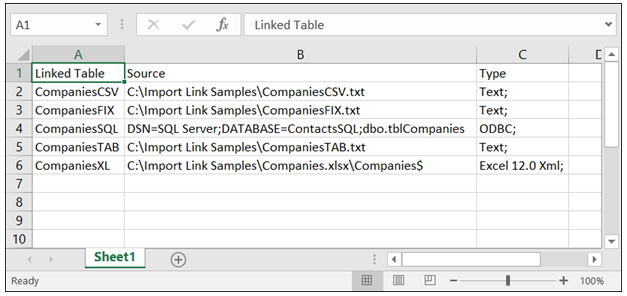 |
| Linked Table Manager results in Excel |
Note The Linked Table Manager dialog is not available when designing Access web apps.
Templates get a modern look and feel
If you want to organise and manage your data with Access but you'd like some help getting started with designing the database, try using a desktop database template. In Access 2016, five of the most popular database templates have been redesigned to have a more modern look and feel. To try these templates out yourself, go to File, New and then search for any of these:
- Desktop Assets
- Desktop Contacts
- Desktop Events
- Desktop Students
- Desktop Tasks
Each of these templates includes a new Getting Started form with links to articles, videos, and other community resources.
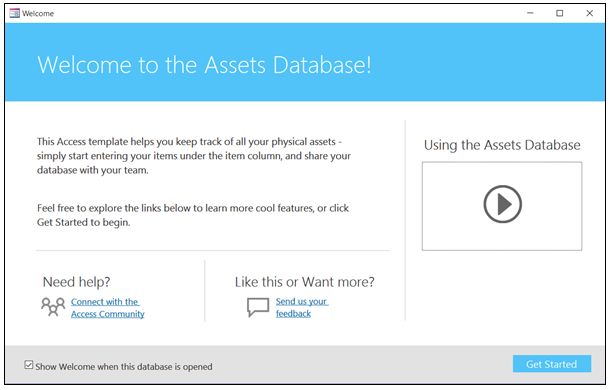 |
| New Template designs |
Here's a quick look at the first data entry form in one of the revised templates:
 |
| Revised Template Form design |
Larger Show Table dialog
 |
| Table dialog |
They've listened to customer feedback about the Show Table dialog. In Access 2016, the default height of the Show Table dialog has been increased so you can easily see more table and query names in your database. Hooray!!!!
To view the Show Table dialog in queries, click Create, Query Design. The Show Table dialog opens by default. You can also open this dialog in queries by clicking Design, Show Table. To view the Show Table dialog in the Relationships window, click Database Tools, Relationships. The Show Table dialog opens by default. You can also open this dialog in the Relationship window by clicking Design, Show Table.
Note The Relationships window is not available in Access web apps.
Access web app features coming to SharePoint on-premise customers
With the upcoming release of SharePoint 2016, customers using SharePoint 2016 with Access Services in their organisations will see more features and take advantage of service improvements.
Here is a list of Access web app features in Access Services coming for SharePoint 2016:
- Cascading controls
- Datasheet filter improvements
- Related Item Control enhancements
- Image storage and performance improvements
- Office Add-ins integration with Access web apps
- Additional packaging and upgrade functionality for Access web app packages
- On Deploy macro action for upgrade scenarios
- Lock tables from editing functionality
- Download in Excel feature for data sheet views
Project
Project 2016 has all the functionality and features you're used to, with some added enhancements and new features. Here are some of the top new features you'll find in Project 2016:
More flexible timelines
With Project 2016, not only can you leverage multiple timelines to illustrate different phases or categories of work, but you can also set the start and end dates for each timeline separately, to paint a clearer overall picture of the work involved.
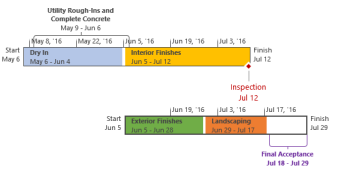 |
| Multiple Timelines |
Better control over resource scheduling
Some resources have limited availability, and may have their time scheduled by a resource manager. With Project Professional 2016 and Project Online, project managers and resource managers can negotiate an agreement, called a resource engagement, to make sure that resources are being used appropriately and effectively throughout your organisation.
Important Resource engagements only work if you're using Project Professional 2016 or Project Pro for Office 365, connected to Project Online. If you are not connected to Project Online, the resource engagements functionality will be hidden from view. Project Standard 2016 does not include resource engagements.
How does it work? When a resource manager sets up the enterprise resource pool in Project Online, he or she can identify some resources as requiring approval to be assigned to projects.
When a project manager decides to use one of these resources on a project, he or she submits an engagement request with the date range for when the resource is needed, and either a certain percentage of that resource's time during that date range, or a set number of hours during that date range.
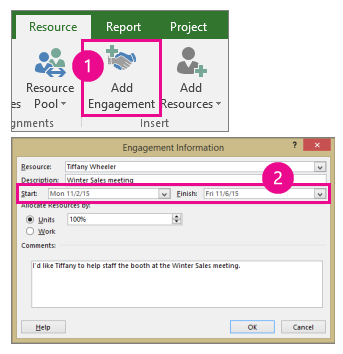 |
| Add Resource Engagement |
The resource manager reviews this request, and can accept it, suggest changes, or reject it. The project manager refreshes the engagement status in the new Resource Plan view in Project Professional 2016 to see the resource manager's response.
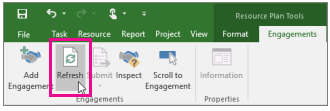 |
| Viewing the resource manager's response |
Once the engagement is finalised, the project manager has the go-ahead to assign that resource to tasks in the project.
Do things quickly with Tell Me
You'll notice a text box on the ribbon in Project 2016 that says Tell me what you want to do.
 |
| Tell me what you want to do |
This is a text field where you can enter words and phrases related to what you want to do next and quickly get to features you want to use or actions you want to perform. You can also choose to get help related to what you're looking for.
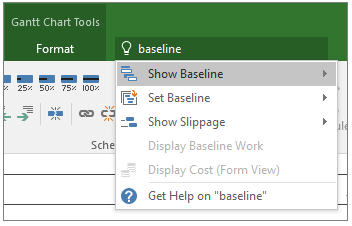 |
| Help |
New themes for Project
There are now three Office themes that you can apply to Project 2016: Colourful, Dark Gray, and White. To access these themes, go to File, Options, General and then click the drop down menu next to Office Theme.
Visio
Visio 2016 is a powerful diagraming application that lets you work visually to create all sorts of diagrams. Here's a quick look at what's new in this version.
One-step data connectivity with Excel data
 |
| One click to connect to Excel |
Previously, you were several clicks away from connecting your diagram to Excel data. But in Visio Professional 2016, it takes only one step. Just make sure there is a one-to-one match between values in an Excel column and the text for each shape in the diagram. You can even swap data graphics more easily in this version. Try it out yourself. Click the Data tab, and then click Quick Import.
Information Rights Management (IRM) protection for Visio files
Visio Professional 2016 now offers Information Rights Management (IRM) features. Now you can help protect sensitive information from leakage. Simply go to File, Info, Protect Diagram, Restrict Access. Then you can specify who can view, and who can change the file.
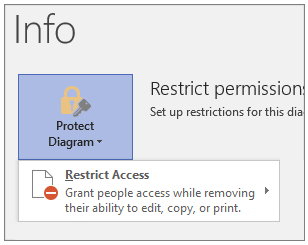 |
| IRM Protection |
Tip In Outlook, you can set IRM protection on an email message. For example, you can set the email message to be Read Only. If you attach a Visio file to that message, the file will also be set to read only.
Modernised shapes for Office Layouts
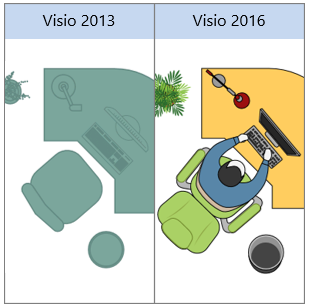 |
| New Office layouts |
The Office Layout template now has many redesigned shapes that are more modern than the previous versions. Check them out by going to File, New and then search for Office Layout.
Detailed shapes for Site Plans
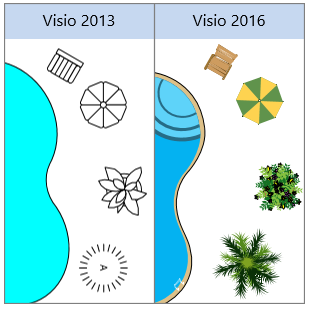 |
| New Site Plans |
Landscape design has never been so detailed in Visio Professional 2016. Go to File, New and then search for Site Plan. You'll have dozens of updated shapes to suit your every need.
Updated shapes for Floor Plans
 |
| New Floor Plans |
In Visio Professional 2016, go to File, New and then search for the Floor Plan template. That's the one to use for commercial building design, architectural layout, and so on. The redesigned shapes for this template are more detailed in this version.
Modern shapes for Home Plans
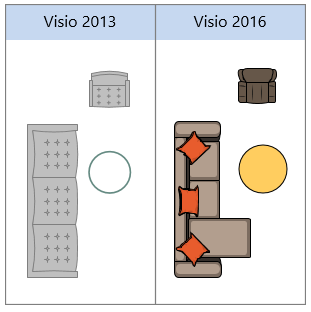 |
| New Home Plans |
Need to design a kitchen or bathroom remodel? In Visio Professional 2016, the Home Plan template is the perfect solution. And it's easier than ever with new and modern shapes. Try them out by going to File, New and then search for Home Plan.
IEEE compliant shapes for Electrical diagrams
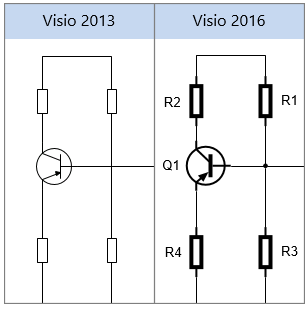 |
| Electrical diagrams |
In Visio Professional 2016, the shapes within the Basic Electrical template are compliant with the IEEE standard and are more readable than before. Go to File, New and search for Basic Electrical. Once you add shapes to the page, you'll notice that there are additional shape "smarts" with this template. Drag a shape onto a connector, and it will "autosnap." This means the one connector will split into two, and the two connectors will automatically join to the ends of the shape. Plus, many of the shapes auto-number themselves as they are placed on the page.
Starter diagrams
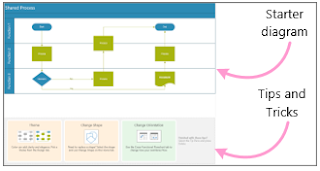 |
| Starter diagrams |
For various templates, you don't have to face a blank canvas anymore. Just pick one of the starter diagrams, and then simply change the text, try out the tips, and start diagraming. To try this out yourself, go to File, New and then search for these any of these:
- Audit diagram
- Basic Flowchart
- Basic Network Diagram
- Cross-Functional Flowchart
- Organisation chart wizard
- Gantt Chart
- Timeline
- Work Flow Diagram
If you have Visio Professional 2016, you also get starter diagrams with these templates:
- BPMN Diagram
- Detailed Network Diagram
- Microsoft SharePoint 2016 Workflow
- UML Class
- UML Sequence
- UML Use Case
- Value Stream Map
Do things quickly with Tell Me
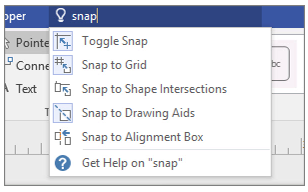 |
| Tell me what you want to do |
You'll notice a text box on the ribbon in Visio 2016 that says Tell me what you want to do. This is a text field where you can enter words and phrases related to what you want to do next. You can also choose to get help related to what you're looking for.
New themes for the Visio program
There are now three Office themes that you can apply to the Visio program: Colourful, Dark Grey, and White. To access these themes, go to File, Options, General and then click the drop down menu next to Office Theme.
Related Posts