If you are having difficulty in navigating your folders and drives and are forever searching for files then you should definitely consider taking advantage of Quick Access to create shortcuts to all your important folders. Your Quick Access list is available when you open the Windows File Explorer. Earlier versions of Windows have a similar arrangement called Favorites.
Manipulating files and folders in Quick Access does not change or alter the original files or folders in any way. Quick Access is only a pointer to the original files on your computer. Removing a file or folder from Quick Access does not remove or delete the original.
Removing Folders from Quick Access
The Microsoft File explorer always includes some Quick Access locations for you that you may not want. The default locations are usually Desktop, Downloads and Documents etc.
To delete the locations you don't need, simply right-click on the location and choose Remove from Quick access from the shortcut menu.
Adding Folders to Quick Access
Adding your favourite folders is easy. Click the folder that you want to add, right-click and choose Pin to Quick access from the shortcut menu. You can also drag and drop a folder over onto Quick access to create a link for it.
In the illustration above I have been meaning to file all my proposals in my "Proposals" folder but the folder is buried in my directory structure and I can never remember where it is, so I've just been saving my work on the desktop and neglecting my filing. A recipe for disaster.
 |
| Quick Access shortcuts |
Now, it's so easy to see your files, you don't have to worry which drive or folder they're stored in and you'll see the Quick Access listing whenever you open or save a file. Can you see how I've caught up with the filing?


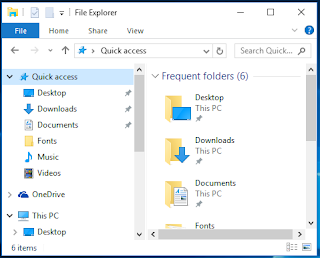


No comments:
Post a Comment