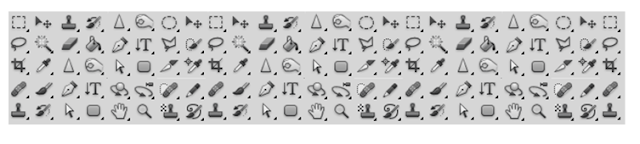
Ever wondered what all those tools do in photoshop, here we explore adobes basic tool palette compiled here is a quick to those tools with a description of each tool’s functions and shortcuts.
The hidden tools have not been covered here as this is just a quick start guide. keyboard shortcuts are in ( ).
Use this tool to move things by left clicking with the mouse.
Usually it is used it to move a Layer around after it has been placed.
Usually it is used it to move a Layer around after it has been placed.
This tool is for making selections on your image in a rectangular shape.
This changes the area of your image that is affected by other tools or actions to be within the defined shape.
Holding the [Shift] key while dragging your selection, restricts the shape to a perfect square.
Holding the [Alt] key while dragging sets the center of the rectangle to where your cursor began.
This changes the area of your image that is affected by other tools or actions to be within the defined shape.
Holding the [Shift] key while dragging your selection, restricts the shape to a perfect square.
Holding the [Alt] key while dragging sets the center of the rectangle to where your cursor began.
Use this to draw selections in whatever shape you would like. This tool is not very accurate for going around fine areas but works well if you just want to select a large area.
This tool is used to select a colour range. It will select the block of color, or transparency, based on wherever you click. In the Options Bar at the top, you can change the Tolerance to make your selections more/less precise.
The Crop Tool will crop your image or part of your image to the size you specify in the values boxes in the options bar at the top. Press the Enter/Return key, to commit the crop.
This tool works by changing your foreground color to whatever color you click on. pressing the [X] key will toggle between your background and foreground colour.
Use this tool to repair scratches, specs and dust on images and to remove small areas that need cleaning up. Choose your cursor/brush size, then holding the [Alt] key, you select a nice/clean area of your image. Let go of the Alt key and paint over the area to be removed by holding down the left click on the mouse.
This tool paints on your image, in whatever color you have selected, and whatever size you have selected, by holding down the left click on the mouse. There are various options for the brush tools sizes and shapes which can be found in the options bar.
It is also used on layer masks for showing or hiding parts of the image. (Advanced)
It is also used on layer masks for showing or hiding parts of the image. (Advanced)
This tool is similar to the Healing Brush Tool (see above). You use it the exact same way, except this tool doesn’t blend at the end. It creates a direct copy of the information from the first selected area to the second, ie, cloning the sampled area.
This tool works in a similar way to the Brush Tool, except the information that it paints with is from the original state of your image. If you go Window > History, you can see the History Palette. The History Brush tool paints with the information from whatever History state is selected.
This tool works like an eraser and erases the information wherever you left click and drag.
If you’re on a Layer, it will erase the information with a transparent. If you are on the background layer, it will erase with whichever secondary colour you have selected.
If you’re on a Layer, it will erase the information with a transparent. If you are on the background layer, it will erase with whichever secondary colour you have selected.
With this tool you can make a gradient of colors. It creates a blending of your foreground color and background colour when you click and drag it.
The Blur tool is self explanatory and makes parts of your image blur. Left click and drag to make things blurry.
This tool is used to lighten whichever area you use it on. It can be set to Highlights, Midtones or shadows in the options bar at the top of the program.
Use this tool for making accurate selections. You use the tool by clicking to add a point. If you click and drag, it will change the shape of your path, allowing you to bend and shape the path for accurate selections and such. It takes a little time to learn this tool.
This tool creates text. Click a single point, and start typing. Click on the move tool to move the text around.
This tool is used when working with paths. As this is only the basic tools it won’t be covered here.
This tool, by default, draws a Shape Layer in the form of a rectangle. It fills the rectangle with whichever foreground color you have selected.
Use this for moving your entire image within a window. If you are zoomed in close and your image area is larger than the window, you can use the Hand Tool to navigate around your image. Left click and drag.
You can get to this tool at any time whilst using any other tool by pressing and holding the Space bar.
You can get to this tool at any time whilst using any other tool by pressing and holding the Space bar.
Use this tool to zoom into your image. Pressing and holding the Alt key will reverse the action. Holding the Shift key will zoom all of the windows you have open at the same time. Double-click on the Zoom Tool in the palette to go back to 100% view.
Almost at the bottom of the tool bar you will find your color boxes. Foreground (in the front) and Background (in the back). Click on either one to bring up the color select dialog box.
Lastly there is the Quick Mask mode. This enables selection of specified areas that have been masked using the brush tool after Quick mask has been pressed. To enable the selection, re press the quick mask mode when all areas required have been painted with the red mask.






















No comments:
Post a Comment