Quick Start Guide
Microsoft Visio 2013 looks different from previous versions, so we created this guide to help you minimize the learning curve.
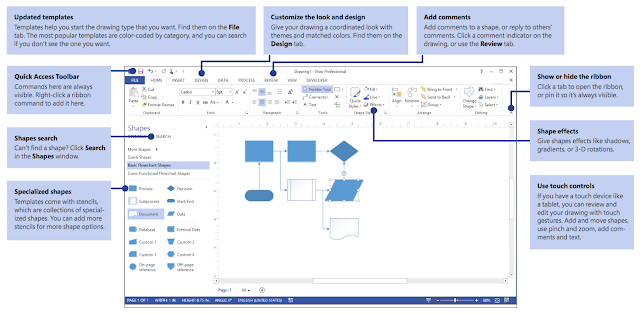
Microsoft Visio 2013 looks different from previous versions, so we created this guide to help you minimize the learning curve.
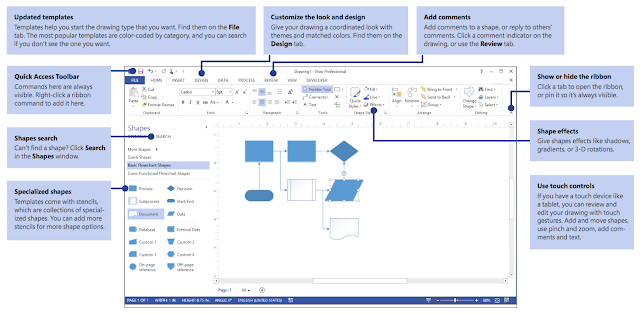
Get a jumpstart on your work
Visio comes with dozens of templates to start you quickly on almost any type ofdrawing, from organization charts to network diagrams to oor plans to wiring diagrams to work ows and more.
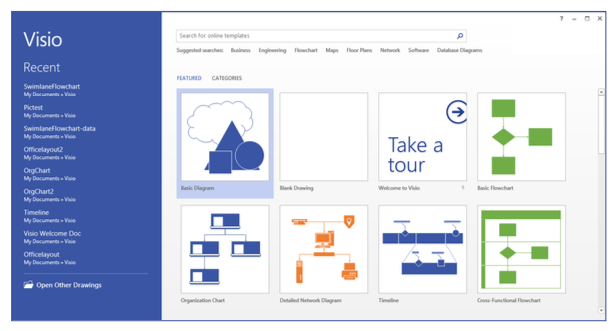
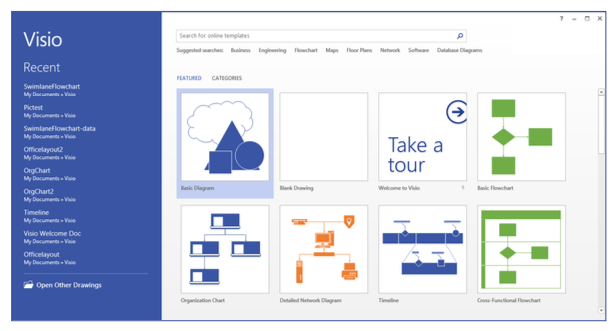
Each template includes shapes related to the type of drawing, in specialized collections called stencils.
The Shapes window, at the side of the drawing, holds the most popular stencils and shapes for the diagram type you’re making.
To begin, drag shapes from the Shapes window onto your drawing.

The Shapes window, at the side of the drawing, holds the most popular stencils and shapes for the diagram type you’re making.
To begin, drag shapes from the Shapes window onto your drawing.
Make your drawing look professional
Just a few clicks can give your drawing a professional and engaging look. Use a theme to apply a coordinated set of colors, or customize it with one of the color variants. Find galleries for both on the Design tab.
Roll the pointer over each gallery option to get a live preview of what your drawing would look like.
Just a few clicks can give your drawing a professional and engaging look. Use a theme to apply a coordinated set of colors, or customize it with one of the color variants. Find galleries for both on the Design tab.
Roll the pointer over each gallery option to get a live preview of what your drawing would look like.




No comments:
Post a Comment