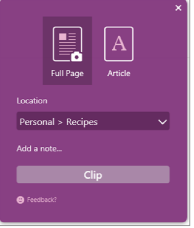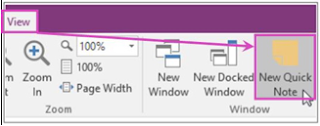Microsoft OneNote 2016 - TIPS &
TRICKS TO SAVE YOU TIME – Get Started with the Initial Screen
The initial Start screen allow
you to easily create a new Notebook, Sections within a Notebook, or even Pages
within Sections of a Notebook. Then, simply click anywhere on the page to start
typing notes.
Here’s what you do:
Notebook Structure - At the far left (just below
the Ribbon), click the drop-down arrow (immediately to the right of the
Notebook name) to see all of your Notebooks, create a new Notebook, or pin the
Notebook section so that all Notebooks are always visible.
Note: Right-click Notebook name to see options for Sync, Share, Copy, Close,
and more.
Section Tabs - To the right of the
Notebook name (just below the Ribbon), click the little ‘+’ sign (immediately
to the right of a Section tab) to create a new Section within the current
Notebook.
Note: Right-click any Section
tab to see options for Rename, Export, Delete, Move/Copy, Merge, Group, and
more.
Page List - On the right side of the
screen (just below the Ribbon), click the little ‘+’ sign (immediately to the
left of ‘Add Page’) to create a new page within the current section of the
current notebook.
Note: Right-click any page tab in the page list section to see options for
rename, delete, move/ copy, and more.
Page Title/ Page Name - To add a page title, click
the page header area at the top of the page and type the title. Titles also
show up in the page tabs near the right of the page.
Page - To type notes on a page in
OneNote, click wherever you want them to appear, and then start typing.
Whenever you want to begin a note elsewhere on the page, just click and start
typing there. Note: If your computer supports handwriting, on the Draw tab,
select a pen, and then draw or write directly on your screen.
Search - From the Search box (above
the Page List), you can search just the current Page, a Section or a Notebook.