You can create personalized
signatures for your email messages that include text, images, your electronic
business card, a logo, or even an image of your handwritten signature. You can
set it up so that signatures can be added automatically to all outgoing
messages, or you can choose which messages include a signature.
Important Note: If you have a Microsoft
Office 365 account, and you use Outlook and Outlook Web App, you need to create
a signature in each.
To add/ set up a signature to
appear automatically in every email you send:
On the Home tab, choose New
Email.
On the Message tab, in the Include group, choose Signature > Signatures.
Under Select signature to
edit, choose New, and in the New Signature dialog box, type a name for the
signature.
Under Choose default
signature, do the following:
·
In the
E-mail account list, choose an email account to associate with the signature.
·
In the New
messages list, choose the signature that you want to be added automatically to
all new email messages.
If you don't want to auto sign your email messages, accept the default option of (none).
If you don't want to auto sign your email messages, accept the default option of (none).
·
In the
Replies/forwards list, choose the signature that you want to be added
automatically (auto sign) when you reply to or forward messages. Otherwise,
accept the default option of (none).
Under Edit signature, type the
signature, and then choose OK.
For more ideas about how to
customize your signature see creating a custom email signature in Outlook Help.


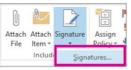

No comments:
Post a Comment