Powerful editing and reviewing tools help you work with others to make your document perfect.
Choose a template
It’s often easier to create a new document using a template instead of starting with a blank page. Word templates are ready to use with themes and styles. All you need to do is add your content.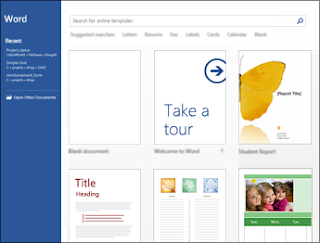
Each time you start Word 2013, you can choose a template from the gallery, click a category to see the templates it contains, or search for more templates online. (If you’d rather not use a template, just click the Blank document.)
For a closer look at any template, just click it to open a large preview.
Open a document
Every time you start Word, you’ll see a list of your most recently used documents in the left column. If the document you’re looking for isn’t there, click Open Other Documents.If you’re already in Word, click File > Open and then browse to the file’s location. When you open a document that was created in earlier versions of Word, you see Compatibility Mode in the title bar of the document window. You can work in compatibility more or you can upgrade the document to use features that are new or enhanced in Word 2013. To save a document for the first time, do the following: Click the File tab. Click Save As.
Browse to the location where you’d like to save your document. Note: To save the document on your computer, choose a folder under Computer or click Browse. To save your document online, choose a location under Places or Add a Location. When your files are online, you can share, give feedback and work together on them in real time. Click Save.
Note: Word automatically saves files in the .docx file format. To save your document in a format other than .docx, click the Save as type list, and then select the file format that you want. To save your document as you continue to work on it, click Save in the Quick Access Toolbar.
Page Read documents
Open your document in Read Mode to hide most of the buttons and tools so you can get absorbed in your reading without distractions.- Open the document you want to read. Note: Some documents open in Read Mode automatically, such as protected documents or attachments.
- Click View > Read Mode. To move from page to page in a document, do one of the following:
- Click the arrows on the left and right sides of the pages. Press page down and page up or the spacebar and backspace on the keyboard. You can also use the arrow keys or the scroll wheel on your mouse. If you’re on a touch device, swipe left or right with your finger. Tip:
- Click View > Edit Document to edit the document again.
Track changes
When you’re working on a document with other people or editing a document yourself, turn on Track Changes to see every change. Word marks all additions, deletions, moves, and formatting changes.- Open the document to be reviewed.
- Click Review and then on the Track Changes button, select Track Changes. Read Track changes or Remove tracked changes and comments to learn more.
Print your document
All in one place, you can see how your document will look when printed, set your print options, and print the file.
- Click the File tab and then click Print. Do the following: Under Print, in the Copies box, enter the number of copies you want.
- Under Printer, make sure the printer you want is selected.
- Under Settings, the default print settings for your printer are selected for you. If you want to change a setting, just click the setting you want to change and then select a new setting.
- When you’re satisfied with the settings, click Print. For details, see Print and preview documents.
Create a table of contents
To create a table of contents that’s easy to keep up-to-date, first apply heading styles – Heading 1 and Heading 2, for example – to the text that you want to include in the table of contents. For information on heading styles.
Word finds those headings and uses them to build the table of contents and can update the table of contents anytime you change the heading text, sequence, or level.- Click where you want to insert the table of contents – usually near the beginning of a document.
- Click References > Table of Contents and then choose an Automatic Table from the gallery of styles.
You can customize the way a table of contents appears. For example, you can change the font, how many heading levels to show, and whether to show dotted lines between the entries and the page numbers.
Create a template
Save a template
- To save a file as a template, click File > Save As.
- Double-click Computer or, in Office 2016 programs, double-click This PC.
- Type a name for your template in the File name box.
- For a basic template, click the template item in the Save as type list. In Word for example, click Word Template.
If your document contains macros, click Word Macro-Enabled Template.
Office automatically goes to the Custom Office Templates folder.
- Click Save.










No comments:
Post a Comment