You can show your entire
desktop or just a program to everyone in a Skype for Business meeting, call, or
instant messaging (IM) conversation.
Keep in mind that you need to be a presenter in a Skype for Business meeting to share your screen. If the option is greyed out, ask one of the presenters to give you presenter access.
·
Present Desktop when you need to switch
between multiple programs, or work on files from different programs.
·
Present Programs when you need to present
specific programs or files and don’t want people to see anything else on your
computer.
Sharing your screen or
program:
1. In a Skype Call or Skype
Meeting (or Meet Now from menu bar), at the bottom of the conversation window,
click the Present (monitor) button.
2. Choose one of the
following:
To share the content on your desktop click Present Desktop.
Important: When sharing your desktop,
everyone in the meeting can see your programs, files, and notifications. If you
have confidential information or files that you don¡¦t want people to see,
close them or use Present Programs instead.
To share one or more programs
or files click
Present Programs, and then select the specific program or file.
3. On the sharing toolbar, on
top of the screen, use any of these options:
Click Give
Control to share control of your desktop or program with the participants.
Click the
pin to hide the toolbar and have more space. To un-hide the toolbar, move your
mouse to
the top of the screen. When the sharing toolbar appears, use any of
the controls you need or click
the pin again to keep the toolbar visible.
Click Stop Presenting when you are done sharing your screen.
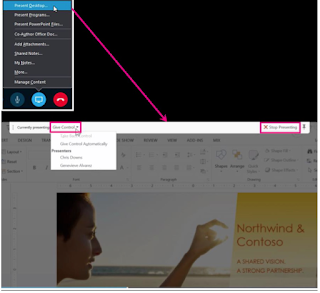
Note: While you are presenting,
your Skype for Business status changes to Presenting, and you won’t receive
instant messages or calls. You can change this setting in the Status options
window.
If you want a meeting attendee
to share their screen, give them presenter access, so they can use the
controls. If they don’t use Skype for Business, they can still use Skype for
Business Web App to present.

No comments:
Post a Comment