Advanced Filter
The Advanced Filter is similar to the
Autofilter, the Autofilter is fully automated whereas the Advanced filter we
have to set up manually with the help of an Excel wizard.
The benefit of the Advanced Filter is
that you can enter more complex criteria(s), the data can be filtered in-place
or copied to another sheet.
Setting up the Advanced Filter.
1. Copy the header row of your list and paste one set of headers to the right hand side of the list, separating them by at least one column or row from the list, This will act as your criteria headings.
2. Enter the Criteria values.
Once you have entered all the criterias
that you wish to extract from the List, you are ready to start the Advanced
Filter wizard.
1. Select from the Data tab
the
Tip: Place your cursor within the List Range before you start the wizard, this
will save you highlighting the range in the wizard.
Select the Copy to another location if you wish to place the filtered data either beside or on
another sheet, if this option is
not selected the data will be filtered in
place (the original List will be hidden).
List Range: The
List range box will be automatically completed.
Copy to: Select the location where you wish to
place the results (filtered data “Extract”).
This option will not be able to be selected unless you have chosen the Copy to another location.
Unique records only: If you origional list has duplicate records, tick this box so that
duplicates records are not shown.
Reserved
Names
You can name a range "Criteria", and the
reference for the range will appear automatically in the Criteria range box. Define the name "Database" for the
range of data to be filtered and define the name "Extract" for the
area where you want to paste the rows, and these ranges will appear
automatically in the List range and Copy to boxes. Advanced filter is
advanced in years as well, this is the old, original design of the Excel data
filter from the early 1990's long
before AutoFilter arrived.
Database Functions.
There is a range of database functions that can be
performed with the advanced filter, below we have listed a few of the more
frequently used database functions.
Firstly we must understand the syntax of the
function, to show this we are using the DSUM function using the above advanced
filter example.
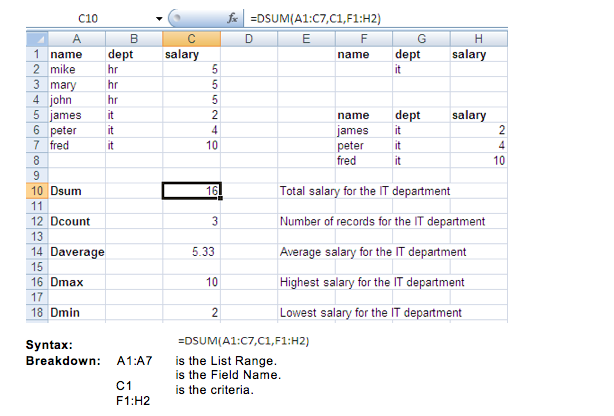






No comments:
Post a Comment