Importing an Exporting Access Data
Depending on where data is coming from and who is going to be using it, there are going to be times when the data needs to be converted from and into different formats. There are many formats but the one that is probably going to be used the most often is Excel.
Importing a spreadsheet from Excel.
Before data can be imported from Excel into Access, the data needs to be checked in Excel so that it follows the correct format for the conversion to be carried out
• The headings that are going to be the field names need to be on one row.
• They must not contain any full stops or exclamation marks.
• They must not start with a space.
• The data needs to start immediately below the headings.
• There should not be blank rows between the data.
• Sub-totalling should not be on.
• Have just the data to be imported on a single sheet. (Not absolutely necessary but makes the import process easier.)
To carry out the import process
1. Select the External tab of the ribbon and then select Excel from the Import section
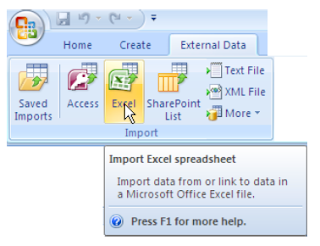
2. Browse and select the Excel file that needs to be brought into Access. This gives a choice of three as to how the data is to be treated. They are:
• Import the data and put into a new table.
• Import the data and append (add) to an existing table.
• Link to the data source.
Select the option to import into a new table.
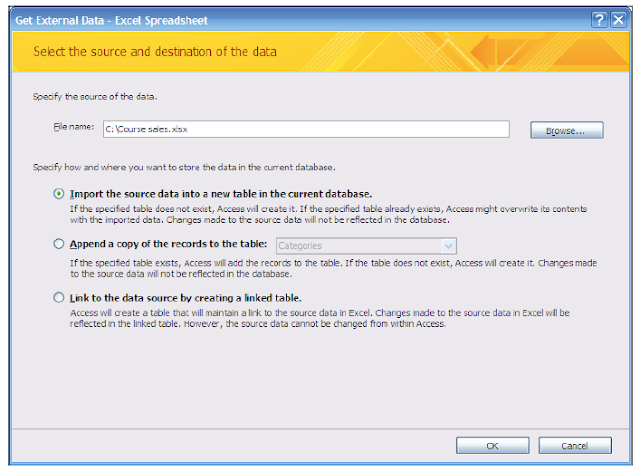
3. Choose which sheet to import and displays a sample of the data then select next.
4. Does that the data include row headings to be used for fields? Then select next.
5. Then you can choose which fields are to be imported and indexed. (Though it would be simpler to import all the data and then make the changes in the design view of the table.)
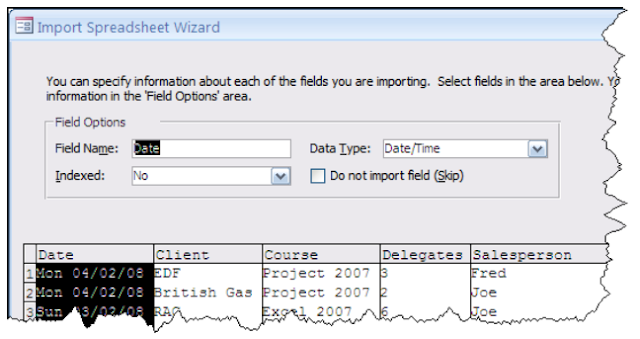
6. Do you want to add a primary key?
7. Name the table.
The table will then be listed with the other tables.
Export to Excel
1. Select the table or query to be exported.
2. Select the external data ribbon.
3. Select the Excel from the Export section.
4. Choose the location where the spreadsheet is to be saved and give it a name.
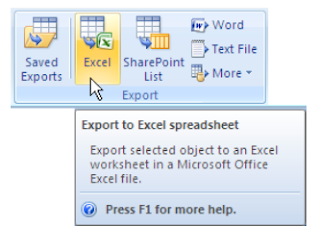
Exporting to other formats
If the data needs to be saved in other formats, it can be done by selecting the appropriate option on the export section of the external data ribbon.
For more obscure options click on the More option
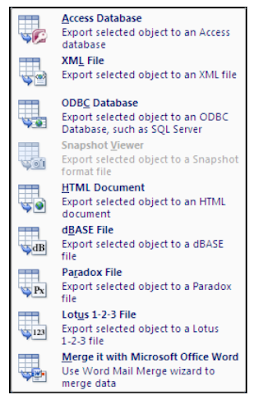
1. Select the table or query to be exported
2. Select the format required
3. Choose the location and give the file a name.
Exporting Reports
By exporting reports rather than the tables or queries they are based on then the formatting set up in the report are kept. Whereas by exporting the table or query into Word then the data is presented in a table.
Query exported to Word:
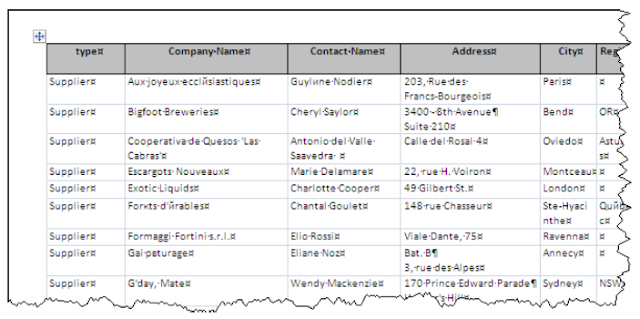
Report exported to Word:
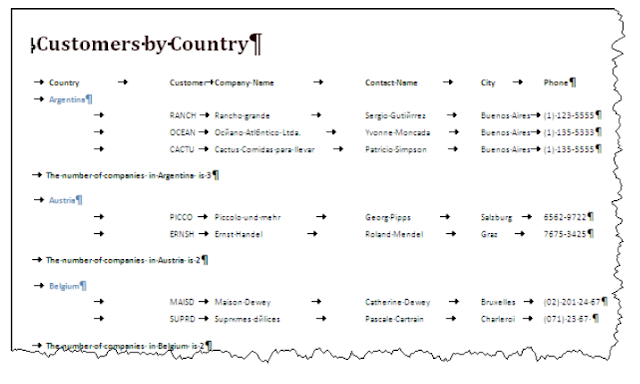

No comments:
Post a Comment