Adding Text to a document
To add text to a new document, double click where the text needs to be added, and type the text.By double clicking where necessary, Word now automatically add the number of the carriage returns and tabs as necessary.
If text needs to be added to existing text then the cursor needs to be positioned where the changes need to be made and then the text typed in. As default the new text that is typed in will be inserted at the cursor position.
If the text needs to replace text that is already there, then the text should be selected before the typing begins. This will automatically remove the selected text, otherwise the text to be removed will need to be selected and then the delete key used to delete it.
Overtype Mode
Should you wish to write over text that has already been entered as you type then the mode needs to be changed. This can be done in Word Options
1. Click on the Office Button
2. Select Word Options at the bottom of the menu
3. Choose the Advanced tab
4. In the Editing Options section go to the Use Overtype Mode and select
If you wish to easily toggle between Insert (the default) and Overtype mode, then the Insert Key can be used as a switch between these two modes. The Insert Key does not allow the toggling facility as standard, it has to be turned on. This can be done in the Word options.
1. Click on the Office Button
2. Select Word Options at the bottom of the menu
3. Choose the Advanced tab
4. In the Editing Options section go to the Use the Insert Key to Control Overtype Mode and select
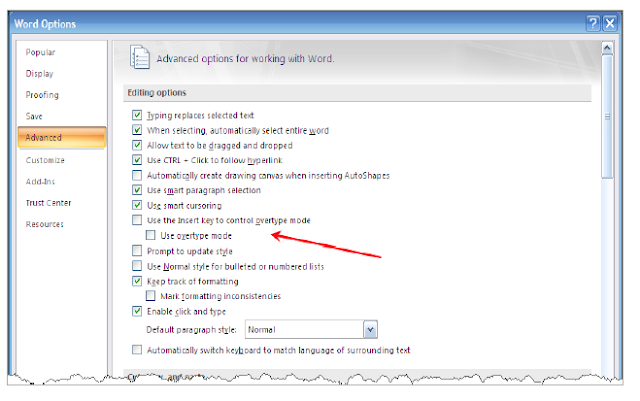
Deleting Text
Text can be deleted from the cursor position in different ways.By hitting the Delete key a single character to the right of the cursor position will be deleted by each key press.
By using the Backspace key a single character to the left of the cursor key will be deleted.
If large quantities of text need to be deleted then the text to be deleted can be highlighted and the delete key pressed. This will remove all of the highlighted text.
Highlighting Text
Highlighting text is necessary to carry out most functions within Word, and there are many ways of carrying out the highlighting. It depends on what needs to be done as to which is the most appropriate method to use.Also the user will develop their own favourites.
Dragging
The standard method of highlighting is to drag1. Position the cursor at the starting point
2. Holding down the primary mouse button (normally the left button) drag across the text to be highlighted.
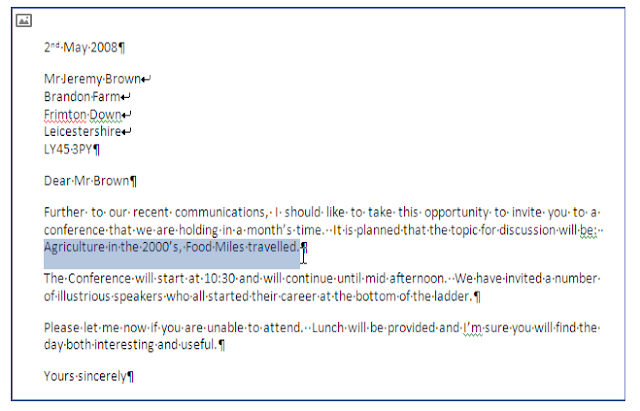
Shift Key
Position cursor at starting point
1. Hold down the shift key
2. Click at the end of the text to be highlighted
Selection methods with the mouse
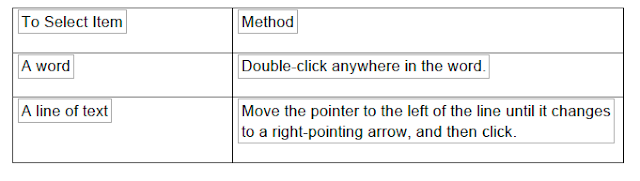
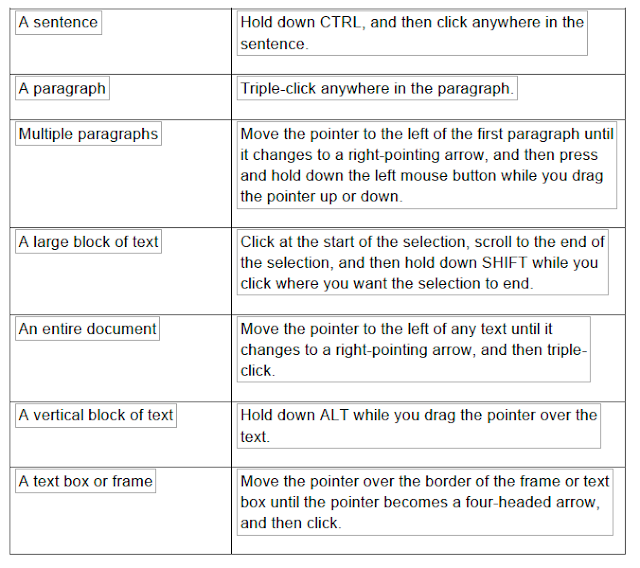
Selection methods with the keyboard
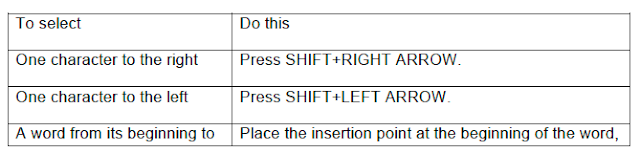
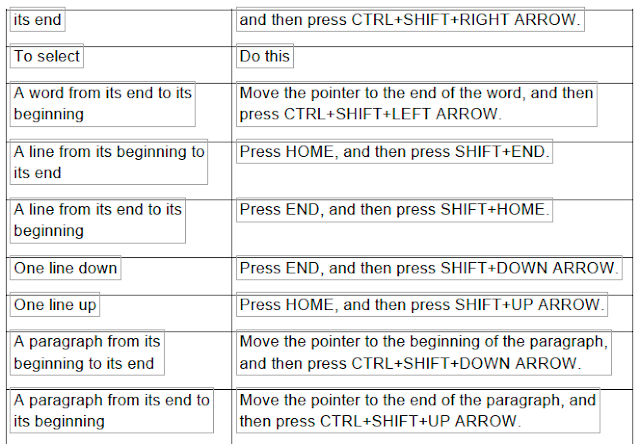



No comments:
Post a Comment