1. Click the Review tab.

2. Click the Balloons button → Select one of the following three options:
Show Revisions in Balloons
Show All Revisions Inline. (shows changes in the document).
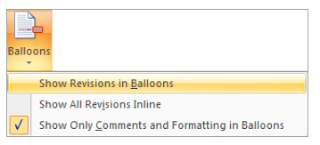
Show Only Comments and Formatting in Balloons (hide content changes).
3. To display the Reviewing Pane →
Reviewing pane Arrow → Select the require Vertical / Horizontal display option.

Showing and Hiding Elements using Show Markup.
1. Click the Review tab.

2. Click on the Show Markup button.
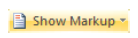
3. Select the require option: Comments Ink Insertions and Deletions Formatting Markup Area Highlight
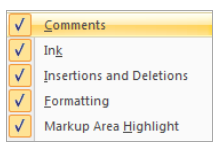
For the Reviews option you are able to show individual or All Reviewer’s additions
4. Click the Display for Reviewers list arrow.
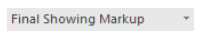
5. Select the require option.
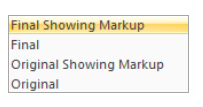
Final Showing Markup / Final Original Showing Markup /Original.
Inserting a Comment.
1. Position the cursor where you wish to insert the Comment.
2. Click the Review tab.

3. Click the New Comment button.

4. Enter the comment text, click outside the balloon to save.
Preview:Comment.

Responding to a Comment.
1. Select the Balloon of the Comment that you wish to Respond.
2. Click the Review tab.

3. Click the New Comment button.

4. Type the response.
Preview: Response.

Reading Comments
1. Click the Review tab.

2. Select Show Markup → Comments.
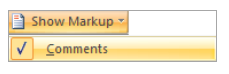
3. The comments within the document will be displayed.
4. To move back or forward between comments Click → Previous or Next.
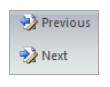
Editing Comments
1. Click the Review tab.

2. Select Show Markup → Comments.
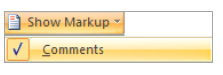
3. Select the text in the comment, make the required changes, click out of the comment to save.
Deleting Comments for an Individual or All Comments
1. Click the Review tab.

2. Click on Show Markup button arrow.

3. Click on Reviewers.
4. Select either the individuals name or All reviewers.
5. Click the Delete button.
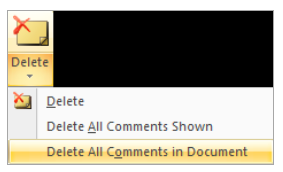
6. Select the required delete option.
Delete.
Delete All.
Comments Shown.
Delete All Comments in Document.

No comments:
Post a Comment