Microsoft Word come will a large amount of predefined templates designed for you to use, it is also possible to download additional templates from web sites and create your own templates.
The templates are located in the New Document dialog box under the installed Templates.
It is also possible to base your own custom template on one of the Microsoft built-in templates.
If you modify the original default template and save it into the same location you will have created a new default template.
If you do not wish to overwrite the default template enter a new name for the template when saving the template.
Using a Built-‐in Template.
1. Click on the Office button.

2. Click New.

3. A range of templates will be displayed, select the required template by double clicking on it, some templates will need to be downloaded before you can use them.
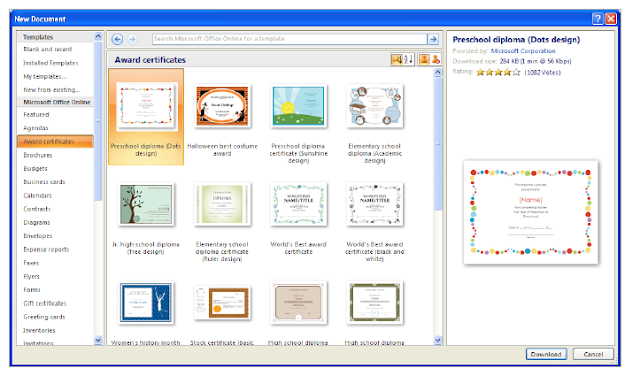
4. Type your document.
Modifying a Template.
1. Click on the Office button.
2. Click New.
3. Select the template that you wish modify.
Make the changes to the template.
4. Click the Office button → Save As
5. Click the Save as Type list arrow, and then click Word Template.
The location should default to the folder for My Templates.
If you require to save the template within the Installed Template, navigate to the following :
c:\Program Files\Microsoft Office\Templates\1033.
6. Enter a new name for the customised template otherwise you will replace the default template.
7. Click Save, and click Yes if necessary to replace the default template.
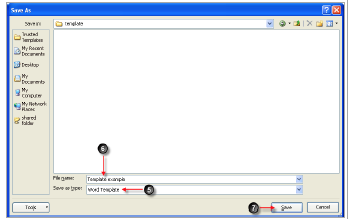
Applying a Quick Style.
A style is a collection of formatting settings which have been saved with a name in a template or document.
Style Sets are a new feature for Word 2007, making it easier to format text.
Quick style Gallery allow you to view the wide range of styles available within Word 2007.
To preview what the style would look like before selecting it, highlight your text, point to a thumbnail in the gallery to display a live preview of it in the selected text. If you like it, click the thumbnail to apply it.
1. Select the text which you wish to apply the style.
2. Click on the Home tab.

3. Click the scroll up / down arrow, or click More list arrows in the Quick Styles group to see additional styles
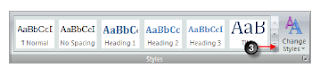
4. Select the style that you wish to apply from the gallery.
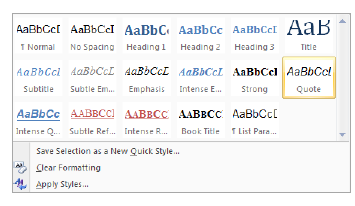
Style Set Cont.
Style Sets in Word are used to quickly change the formatting of a document
A selection of the built-in style set available.
Each style set consists of a variety of different formatting style combinations, which you can view using the Quick Style gallery.
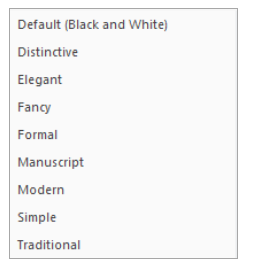
Changing a Style set.
1. Click on the Home tab.

2 Click the Change Style button.
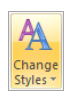
3 Point to a Style Set, and then select the style set required.
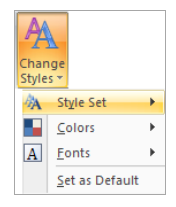
Tip:
It is possible to reset a document back to document quick Style.
Select the Home tab → Change Style button → Style Set → Reset Document Quick Steps.

Resetting a document back to document Quick Style from a Template.
Select the Home tab → Change Style button → Style Set → Reset to Quick Steps from Template.
Search and select the template and click Ok.

Creating a Style set.
1. Apply formatting to the document with the style that you wish to save.
2. Click on the Home tab.

3. Click on the Change Styles button → Point to Style Set.
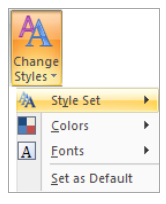
4. Click Save as Quick Style Set.

The Save Quick Style set dialog box will be displayed.
Enter a file name for you style, if required Click → Save as Type list arrow → Select Word Template.
5. Click Ok.

No comments:
Post a Comment