Inserting Page Numbers and Date and Time.
1. Click on the Insert tab.

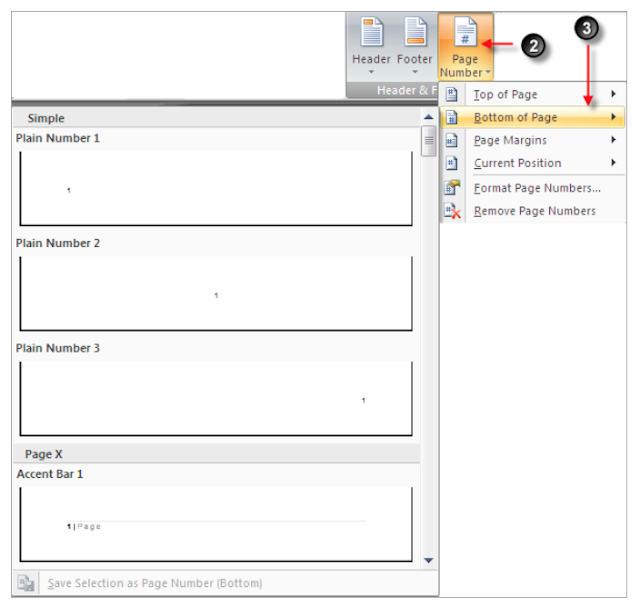
2. Click on the Page Number button.
3. Point to the position you want.
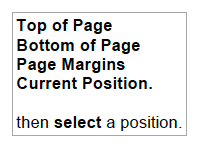
4. Click the Page Number → Format Page Numbers.

5. Click on the Number Format list arrow to select number scheme.
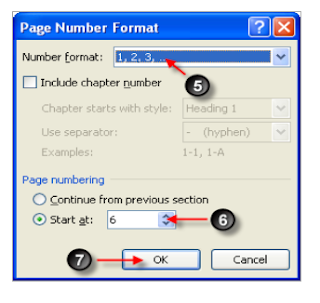
6. Select the Start Number.
7. Click Ok.
Inserting a Date or Time.
1. Select the page and location where you require to insert a date or time → Insert tab.
2. Click on the Date & Time Button.
3. If necessary select the required language.
4. Select Update automatically if you wish the date & time to update automatically.
5. Select the Time format.
6. To set the current date & time (based on you computer’s clock) as the default, Click Default, and click Yes to the confirmation box that is displayed.
7. Click Ok.




No comments:
Post a Comment