Printing
Once the document has been produced, it will need to be printed out. This can be done from the Office Button.
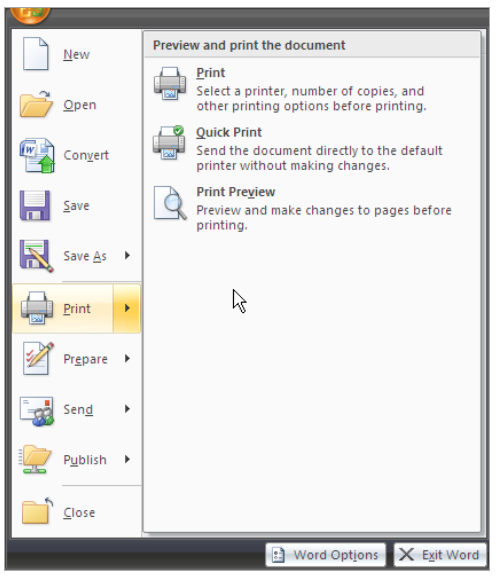
Print – prints the document.
Quick Print – prints the document using the default settings
Print Preview – shows how the document will appear when printed out.

1. Select the printer to use. (The default printer is selected automatically.)
2. If necessary click on properties and change any settings for the printer (eg print quality, black and white or colour).
3. Choose the print range of
- All – prints everything in the document
- Current page – prints the page that currently holds the cursor.
- Pages – the user can define the pages to be printed.
4. Specify the number of copies.
5. If the number is greater than one then decide whether to collate or not. (Have the pages printed in sequence or have all of the pages of the same number printed together.)
Print Preview
Print Preview allows you to see how the document would look like printed out before it is actually printed. If it does not meet your requirements then changes can be made as necessary. On going into Print Preview, a new ribbon comes up.
Print – opens us the print dialog box.
Options – allows you to change the Word Options about how the document prints.
Page Setup
The Page Setup group is where the document layout can be changed before printing. These settings are also available on the Page Layout Ribbon.
Orientation
Orientation allows you to specify whether the paper should be arranged Portrait or Landscape. If this is being changed at this late stage of document production – do consider
what impact it will have on the layout.
Size
Sets the paper size for the document. If the American settings are used it will default to Letter rather than A4.
Margins
The current margins are highlighted with the orange background. They can be changed to any of the other options by clicking on the appropriate option.If none of the other options meet your requirements then the margins can be set manually by selecting Custom Margins.
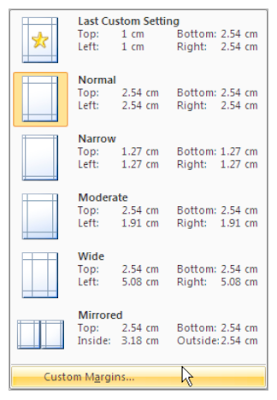
Zoom
Zoom changes the size of the display preview. It can be at 100% or zoomed in (by using the magnifying glass). A whole page, two pages or a page width can be displayed.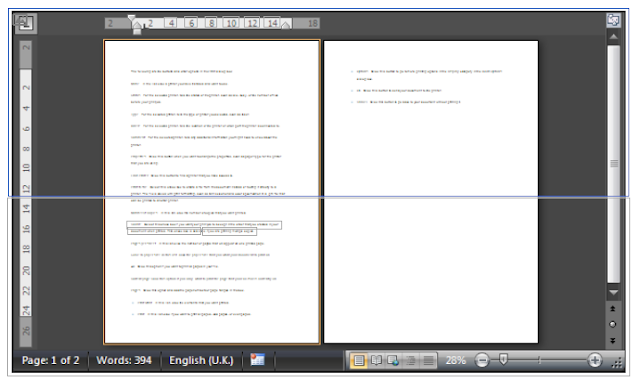

No comments:
Post a Comment