Section Breaks.
As you fill a page, Word inserts a page break and starts a new page. When you add or delete text, this soft page break moves. The soft page break appears as a dotted grey line in the Normal view.To start a new page before the current page is filled we will need to insert a hard page break that does not shift as you edit text.
The hard page break appears as a dotted grey line with the text Page Break centred in Normal view.
A section is a mini-document within a document that stores margin settings, page numbering, page orientation etc.
Types of Section Breaks.
There are four different types of section breaks.
Next page: A next page section break will start the next section of the document on a new page. (use this if you require to create different headers and footers for different chapters).
Continuous: A continuous section break allows you to isolate text within a page. (good example of this is a newspaper effect using multiple columns, whereas by default Word is in one column spanning from the left to right margin.
Even Page: The even and odd page section breaks are used in documents with double-sided formatting.
An even page section break will start the section on the next even page (useful to ensure that the next chapter begins on a left hand page.
Odd Page: An odd page section break will start the section on the next odd page (useful to ensure that the next chapter begins on a right hand page.
Applying a Section Break.
1. Position the insertion point in the document.
2. Select the Page Layout tab from the ribbon.
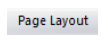
3. Click on Breaks.

4. Select the required Section Break.
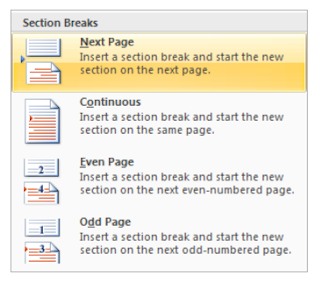

No comments:
Post a Comment