Outlining the Project
When a project is being planned it may well be broken in to main areas before being broken down in the exact areas. The main areas of the project are the summary tasks which are then broken down into the subtasks.For instance if you are moving house the organisation of moving out can be broken down into the areas of getting rid of items no longer required, and packing the items that are being kept and then they can be broken down further
Moving out
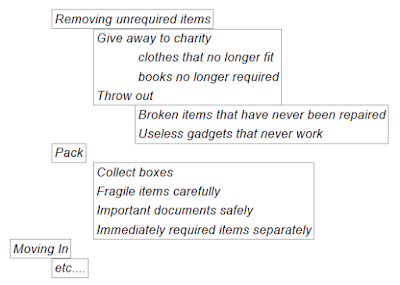
To outline a project so that the main topics become summary topics nothing is done to the summary tasks themselves. The tasks that will be the sub tasks are indented, and on indenting the sub tasks the summary tasks are automatically generated.
If a summary task has been generated unnecessarily then to remove the summary status from that task - out dent the sub tasks.
Summarise a project
Using the above project as an example: If all the tasks have already been typed in.1. Select the tasks Removing unrequired items to Immediately required items separately
2. Click on the indent icon.
This makes the task Moving out a summary task for all those tasks that have just been indented.
3. Select the items Give away to charity to Useless gadgets that never work
4. Click on the indent icon
This makes those items subtasks for the summary task Removing unrequired items.
5. Select the items clothes that no longer fit and books no longer required
6. Click on the indent icon
7. Select the items Broken items that have never been repaired and Useless gadgets that never work
8. Click on the indent icon
9. Select the items Collect boxes to Immediately required items separately
10. Click on the indent icon
If a task has been made into a summary by mistake, then to make it into a normal task, the subtasks have to be outdented.
Outline a Project
When a project has been outlined it makes it easier to present the information in different ways.an overall view - showing just the summary tasks
a particular area view - showing a particular area of the project in detail but the rest of it in summary view.
a complete view - showing all the tasks.
Hide the sub-tasks
Click on the outline symbol next to the summary task or click on the hide
tasks icon
Show the sub-tasks
Click on the outline symbol next to the summary task or click on the show
tasks icon.

No comments:
Post a Comment