Controlling the Worksheet Display
Multiple Windows
Multiple windows allow you to:
Display as many windows a you want within the workbook.
In the example below we are looking at the ‘customers file’, but looking at the same time two different sheets.
Display Windows that contain separate workbooks
Copy data between sheets.
The Process:
Open the required file.
From the Ribbon select the View tab → New Window icon.
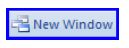
To position the windows side by side select the View tab → Arrange All icon. The Arrange Windows dialog box is displayed.
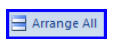
Select the layout option required.
In this example we have selected Tiled.
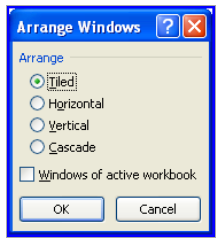
Click OK.
The Windows are now displayed side-by-side.
Notice in the preview below the workbook names, Customer:2, Customers:1.
Customers1 is the original view, every time the New Window option is selected the additional view name will increase. (Customers:1, Customers:2, Customers:3 etc).
It is now possible to move your cursor between each of the views, selecting different areas in the workbook in each view.
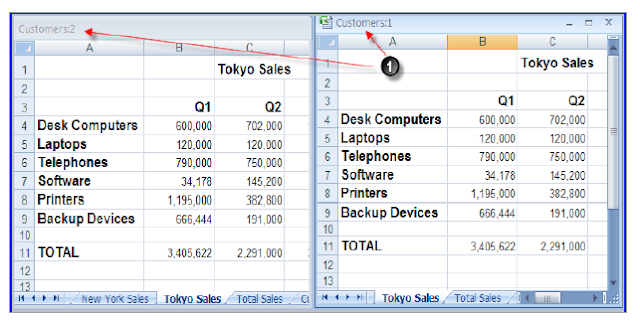
Freeze Panes
Freeze Panes is very useful when working with a Table, a Table can consist of thousands of rows and columns.The problem is when you scroll down the table the headings will disappear from the top of the page.
Freeze Panes will allow you to lock the headings at the top of the page while scrolling down the table.
The Process:
If the headings are in row 1 between columns A:G, highlight row 2 in the left margin.

From the View tab, select the Freeze Panes icon.
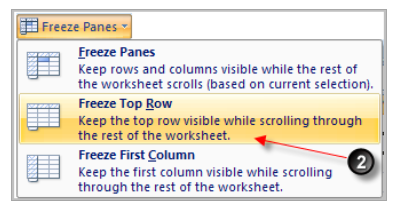
The titles will now stay displayed at the top of the page until the Unfreeze Panes command is selected.
Zoom Magnification.
In some case you will need to change the zoom magnification of the worksheet.
This will either make the display of the data entered either look larger / smaller on screen.
The zoom controls will not effect the size of the data text when printed out on paper, it is for screen use only.
The Process:
Select the Zoom icon from the View tab.

The Zoom Magnification dialog box is displayed.

Select the required magnification and click on the ok button.
Additional Zoom features.
100%, this will restore the spreadsheet to the default screen size layout.
Zoom to Selection, highlight the data that is required to be viewed.
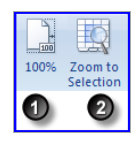
Select the feature, the area
highlighted will be zoomed to fit the page.
The Zoom tool can alos be accessed by using the Zoom scrollbar found at the botton right of the screen.


No comments:
Post a Comment