Accessing Shared Folders.
Once the folders have been shared and the access levels have been set you are able to add the shared folder to your inbox folder list.Note: Access will be granted as long as the mailboxes are on the Microsoft Exchange.
In the example below we are access ‘Student2’ to the folder list of ‘Student1
1. From the folder list select your mailbox.
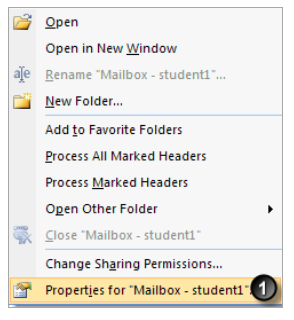
2. Select the Advanced button

3. Click on the Add button to select the address list.
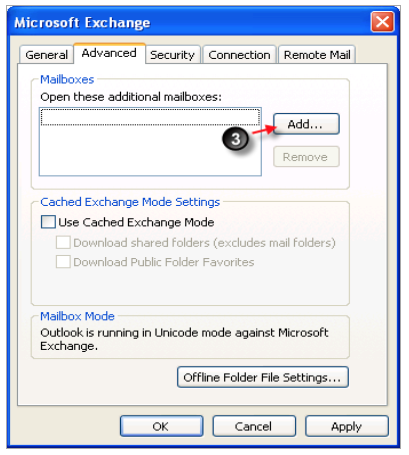
4. Type in the individuals mailbox you wish to open.
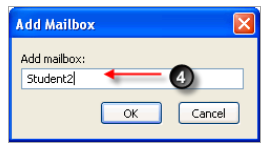
5. The shared mailbox names are displayed.
6. Choose the Add button to add additional mailboxes. To remove a mailbox select the Remove button.
7. Click on the OK button to commit the changes. Once the Ok button has been pressed, the previous dialog box is displayed.
Press the OK button on this to complete the share process.
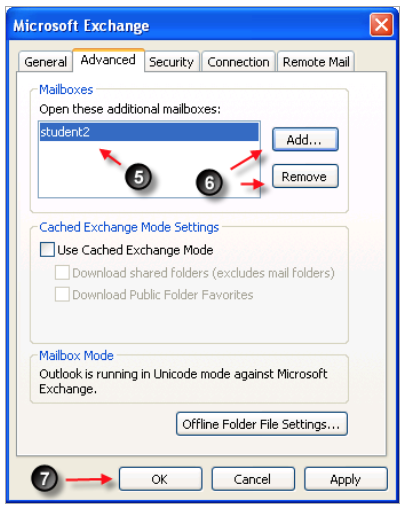
8. The shared folder is now
displayed at the bottom of ‘Student1’ folder list.
If the permissions have been setup correctly ‘Student2’ mailbox should be accessible.
To remove a shared mailbox repeat the above steps. Until step 6.
At this point select the mailbox (step5) that you wish to Remove and click
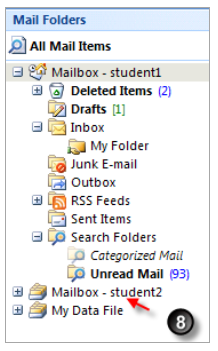
on the Remove button. The shared folder is removed from the folder list.

No comments:
Post a Comment