Assigning Tasks.
It is possible to create a task and then assign the Task to another Outlook user.Once the task has been sent, the recipient will receive a Task Request into their Inbox.
If the recipient accepts the Task Request, the task is then added to their Task List and a notification is automatically sent back to the creator (sender) of the task.
It is possible for the recipient of the task to send the progress of the task back to the creator throughout until the completion of the task.
Assigning a Task Request.
1. Select File Menu → New → Task Request.

2. Address the task to the recipient.
3. Enter a subject (description) for the Task Request.
4. Set the task parameters (Start Date, Due Date, Priority etc..)
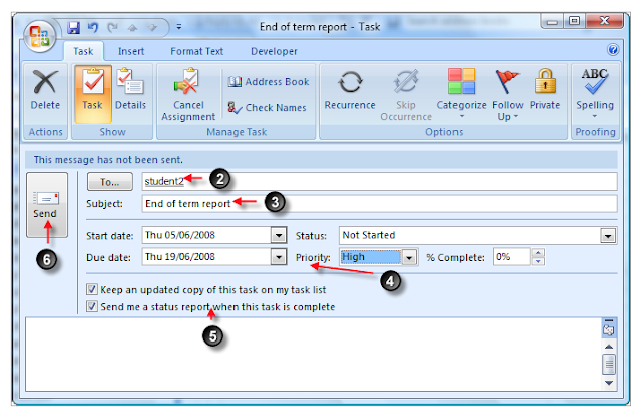
5. If you wish to keep a copy and status report select the check boxes required.
6. Press Send button to generate the Task Request.
Receiving a Task Request.
The Task Request will be delivered into the recipients Inbox
2. Select either to Accept or Reject the Task Request.
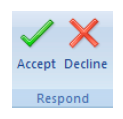
3. The Accepting Task dialog box will be displayed.
You are able to Edit or Send the response back to the Creator of the Task Request.
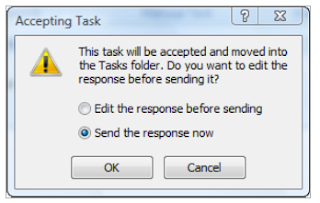
The task is now entered onto the recipients task list, the recipient now becomes the Task ‘Owner’.
Sending a Status Report.
1. Open the Task that you wish to update.
2. Enter the Percentage completed
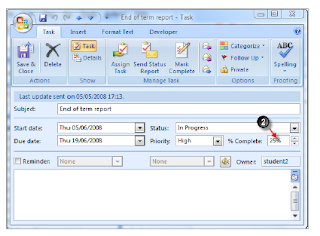
3. To edit the response select from the Ribbon select the Send Status Report.

4. Enter you additional response.
5. Click on Send.
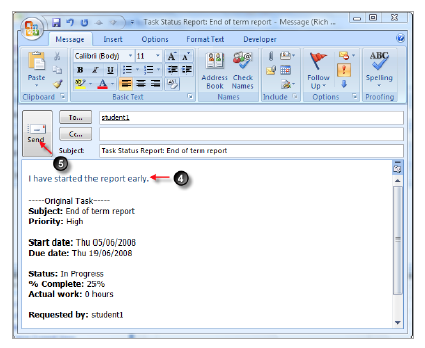
The response will be sent back to the Task creator (sender), the Task information will be updated automatically on the creator’s (sender) task pad
Preview:
Task update message from the task recipient (owner).
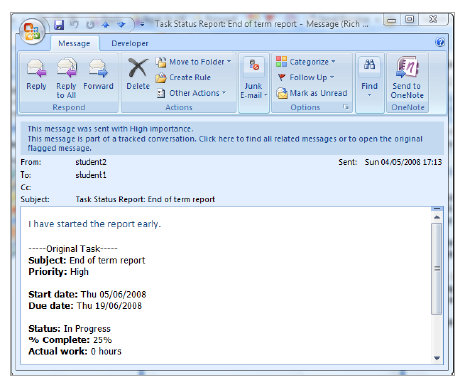
Once the Task Request has been completed by the recipient (owner), an email will be sent back to the task creator to notify that the task has been completed.

No comments:
Post a Comment