Working With Voting buttons.
1. Voting buttons.Voting buttons are very useful when you require the user to reply with a specific response.
Example: you may be organising an event, there are three different venues to choose from, you wish to sent the email to the entire department to find out which venue is most popular.
There are three different voting button options to choose from by default.
Approve; Reject Yes;No Yes;No;Maybe.
Notice that between each of the voting options there is a “;” This indicates the different voting options. If you miss out the “;” Outlook will treat your voting options as one option.
Correct: Yes;No;Maybe.
Incorrect: YesNoMaybe.
When the recipient receives and opens the message on the Ribbon there will be the option to select the required voting option.
Use the Subject line of the email as the Question you wish to ask.
Example: Subject line= Do you wish to attend the monthly team meeting?
The voting buttons you may use to the replies: Yes;No

Custom Voting buttons.
As discussed above you may wish to use voting buttons for the use of arranging a venue for an event.Example: TheKingsHead;TheGeorge;Magpie&Stump.
In the example Below we have used voting buttons to find out what colour the room should be painted.

Once the options have been entered within voting buttons, follow the following three steps.


When the recipient receives and opens the email that containing the voting, select from the ribbon Vote→followed by the required response.
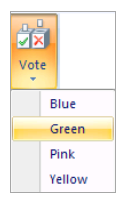
The next dialog box gives you the choice either to send back the voting response or add a response to the body of the message as well.

Tracking the Voting Responses.
Once the recipient (s) has replied, you will receive an email into your inbox detailing the response (s).
It is possible to view all responses once opened as a summary sheet. 1. Open the original email that you sent.
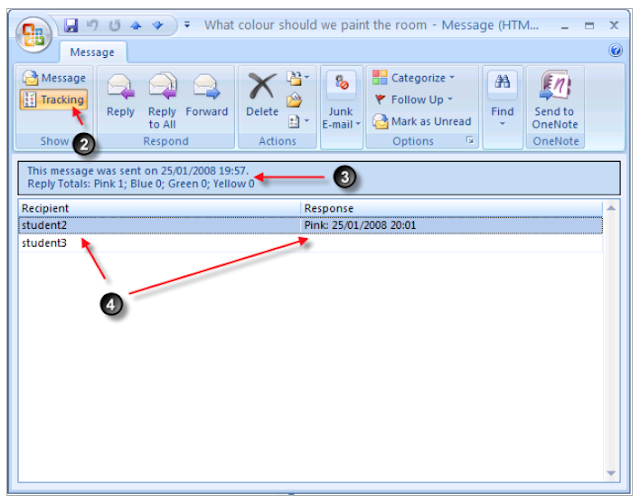
1. Select Tracking from the ribbon.
2. Displays the voting responses, totalling the amount for each voting option.
3. Lists the individuals response, along with the date of the response.

No comments:
Post a Comment